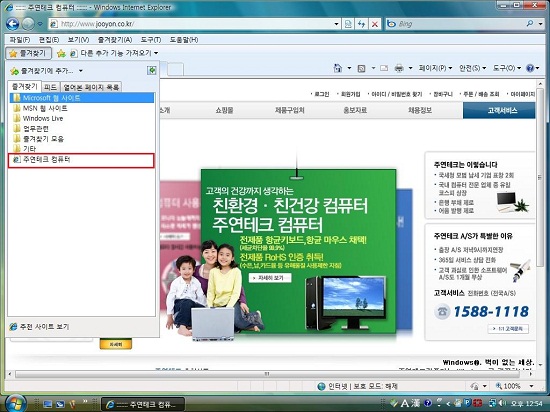고객님들께서 자주 문의하신 질문과 답변을 소개해 드립니다.
[ 적용대상 ]
JN131 노트북 (원도우 7 이상 사용시만 적용)
[ 문제점 ]
노트북의 무선랜과 웹캠을 끄고 켜는 방법이 궁금합니다.
[해결방법]
JN131 노트북은 무선랜과 웹캠을 탑재하고 있으며, PC의 기능을 통해 켜고 끌 수 있습니다.
무선랜과 웹캠을 끄면 베터리 소모가 줄어들기 때문에 여러모로 유리한 점이 있기 때문에 켜고 끄는 기능이 탑재되어 있습니다.
조작은 간단하게 키보드의 기능키를 통해 가능합니다.
- 키보드의 배치
- 기능 키의 배치
1. 무선 랜
키보드이 Fn키와 F3키를 동시에 같이 눌러주시면 됩니다. (한번 누를때마다 켜짐/꺼짐이 전환됨)
[적용 운영체제]
Windows XP, Windows VISTA, Windows 7 공통
[증상 및 원인]
모니터 화면에 Video mode not supported, Change Video Mode, Out Of Range가 나타나면서 모니터 화면이 나오지 않는 증상이 발생합니다.
해상도와 주파수 설정을 모니터에서 권장(지원)하지 않는 항목으로 설정하는 경우 발생을 합니다.
[해결방법]
VGA 모드 사용에서 권장해상도로 설정하거나 안전모드에서 기존 그래픽카드 드라이버 제거후 재설치로 진행해서 조치를 해야 합니다.
◈ 윈도우 XP 에서 설정
컴퓨터를 켜자마자 F8 (또는 F5키)를 여러번 누릅니다.
키보드 방향키로 VGA 모드 사용으로 이동후 엔터를 두번칩니다.
1. 윈도우 바탕화면이 나오게 되면 바탕화면 빈 공간에 오른쪽 마우스 클릭을해서 속성을 클릭합니다.
이후 설정을 클릭합니다.
화면 해상도를 맨 아래에 있는 그림을 참고하셔서 사용하시는 모니터별 권장해상도로 설정합니다.
모니터별 화면 재생 빈도는 60Hz로 설정하시기 바랍니다. 설정후에는 확인을 눌러 모든 창을 닫습니다.
컴퓨터를 재부팅후 확인하시기 바랍니다.
◈ 윈도우 VISTA 에서 설정
VISTA 의 경우 키보드 방향키로 저해상도 비디오 사용(640 X 480)을 선택후 엔터를 칩니다.
윈도우 바탕화면이 나오게 되면 바탕화면 빈 공간에 오른쪽 마우스 클릭을해서 개인 설정을 클릭합니다.
화면이 바뀌면 디스플레이 설정을 클릭합니다.
화면 해상도를 맨 아래에 있는 그림을 참고하셔서 사용하시는 모니터별 권장해상도로 설정합니다.
이후 고급 설정을 클릭합니다.
화면이 바뀌면 모니터..를 클릭하고 화면 재생 빈도는 60Hz로 설정하시기 바랍니다.
설정후에는 적용 -> 확인을 눌러 모든 창을 닫습니다.
컴퓨터를 재부팅후 확인하시기 바랍니다.
◈ 윈도우 7 에서 설정
Windows 7 의 경우 키보드 방향키로 저해상도 비디오 사용(640 X 480)을 선택후 엔터를 칩니다.
[ 적용대상 ]
윈도우 XP
[ 해결방법 ]
① 인터넷 창을 열면 바로 인터넷 창이 닫혀요. (특정사이트에서만 창닫힘도 해당됨)
② 인터넷 창을 열면 바로 바탕화면으로 되돌아가요.
③ 인터넷 창을 2개이상 실행 후, 인터넷 창 하나만 닫아도 전체 인터넷 창이 닫혀요.
④ 인터넷 검색시 네이버 상에서 검색창을 열면 검색창이 바로 닫혀요.
⑤ 인터넷에서 사이트 로그인시 창이 닫혀요.
⑥ 인터넷 쇼핑몰 등 결재이용시 결재창이 닫히면서 결재가 불가해요.
⑦ 인터넷 검색이후 검색한 창을 열면 인터넷이 여러창이 열리다가 최초창으로 되돌아와요.
⑧ V3, 알약 등등 바이러스 백신프로그램 설치 및 실행, 업데이트가 안되요.
⑨ MS사이트, V3, 알약 실행이 안되고, V3(알약) 홈페이지가 열리지 않아요.
2. 원인 및 적용대상
해당 바이러스는 Abobe flash player 취약점 및 인터넷 익스플로러의 취약점을 이용하며,
관련 보안패치가 안되어 있을 경우 특정 웹사이트를 방문했을 때 감염될 수 있습니다.
윈도우즈 환경의 웹브라우저에 적용됩니다.
3. 치료 순서 요약
1) 어도비 플래쉬 플레이어(Adobe Flash Player)를 업데이트 합니다. [☞ 바로가기 클릭]
2) ""전용백신1"" 을 실행합니다. [☞ 바로가기 클릭
■ 문의
태블릿을 개봉하였는데 오피스가 인증이 되어있어요.
■ 안내
기존 MPI 카드(제품키 직접 입력)를 이용한 오피스 인증 방식에
제품키 분실 등의 개선점이 확인되었습니다.
이를 해소하고자 윈도우 정품 자동인증과 유사한 개념의
인증 방식을 오피스에도 적용하였습니다.
사용중이신 태블릿 제품의 뒷면 스티커에 AFO 라는 글자가 적혀 있으면
오피스 자동인증 방식에 해당하는 모델입니다.(별도 인증 과정이 필요 없음)
※ 모델에 따라서 기존 인증 방식을 사용한 제품도 있습니다.
■ 참고 이미지
참고용 이미지 이며, 모델별로 스티커의 인쇄 형태는 다를 수 있습니다.
■ 증상 ■
J-TAB M 터치가 잘 안되고 저절로 화면이 반전되거나 전환됨
■ 조치 ■
터치가 잘 안될 때
1. 제어판에서 태블릿PC 설정을 클릭합니다.
2. 보정을 클릭합니다.
3. 붉은 색으로 표시한 부분에 십자 마크가 나오면 순서대로 터치해줍니다.
4. 설정 값을 저장할 것인지 물어보면 '예'를 클릭합니다.
저절로 화면이 전환될 때
1. 태블릿 PC 설정에서, 방향 순서 설정으로 이동을 클릭합니다.
2. 방향에 대한 우선 순위를 원하시는 대로 설정해서 사용하면 됩니다.
이후 터치 인식 및 저절로 화면전환에 대해서 문제가 없는지 확인하여 주십시오.
이상 사용에 도움이 되시기 바랍니다.
※ 주의 ※
제이탭M 모델에서 복제모드 설정 및 사용을 하는 경우, 해상도의 차이로 여백이 보이게 됩니다.
태블릿과 연결하는 장치와의 제품간 특성에 의해서 복제모드 실행이 불가할 수 있습니다.
문제 발생시 기존 드라이버를 사용하여 주시기 바랍니다.
단, 기존 드라이버 사용시 복제모드 설정에 어려움이 있을 수 있습니다.
■ 적용 ■
제이탭M
■ 증상 ■
제이탭M 을 빔 프로잭터, TV, 모니터 등에 연결해서 화면 복제모드를 하려는데 어려움이 있습니다.
기본 그래픽 드라이버 (버전 : 10.18.10.3323) 상태에서 연결하자마자 화면이 세로 방향으로 전환되어 보기가 어렵습니다.
■ 조치 ■
인텔 Z3700 시리즈 CPU 제품에 적용되는 신규 그래픽 드라이버를 설치하면
기기를 연결하더라도 세로 방향으로 화면이 전환되지 않으며, 별다른 설정을 안해도 자동으로 화면 복제모드로 설정해줍니다.
- 큰 해상도를 지원하는 제품과 연결하는 경우, 여백이 더 크게 보이게 됩니다.
① 아래의 링크를 클릭해서 그래픽 드라이버를 다운로드 받습니다.
드라이버 다운로드 ☜ 클릭
② 제어판에서 인텔 그래픽 드라이버를 삭제 후, 재 부팅 합니다.
③ 재 부팅 후, 다운로드 받은 드라이버의 압축을 풀고 설치합니다.
- setup.exe 를 실행하면 됩니다.
④ 설치가 끝나면 재 부팅하고 빔 프로잭터 또는 모니터를 연결합니다.
⑤ 복제모드로 화면이 잘 보이는지 확인합니다.
이상 제품 이용에 도움이 되시기 바랍니다.
감사합니다.
[ 적용대상 ]
윈도우 8, 8.1 사용 PC 및 태블릿 전기종
[ 문제점 ]
윈도우 8이나 8.1을 사용하는 제품에 윈도우 10 평가판을 설치할 경우 복구 불가능한 오류가 나타날 수 있습니다.
윈도우 10은 아직 정식 버전이 발매가 된 운영체제가 아니며 어떠한 기능이 개발되고 있는지 알려주기 위해 공개되는 테크니컬 프리뷰 버전만 공개되어있는 상태입니다.
정식버전이 아니기 때문에 완벽한 운영체제가 아니며 설치시 여러가지 문제가 발생할 수 있고 이 문제를 해결하는 방법도 MS를 통해 공개가 되어 있지 않습니다.
때문에 설치시 부팅이 안되거나, 다시 기존 운영체제를 설치할 방법이 없게 되는 등
여러가지 심각한 문제가 발생할 수 있으며, 이러한 경우, AS 등으로 조치가 어려울 수 있습니다.
따라서 윈도우 10 평가버전을 임의로 설치하는 것은 권장하지 않습니다.
(주연테크는 제품에 제공된 윈도우 8 사용을 권장합니다)
감사합니다.
주연테크 태블릿 제품은 윈도우 10 업그레이드가 가능합니다.
업그레이드 관련 문의는 아래 FAQ 를 참고 바랍니다.
(개별 사용자 환경에 따라 불가능한 경우가 있을 수 있습니다.)
[주의사항]
윈도우 10 무료 업그레이드 대상은 개인사용자입니다.
기업 및 공공기관은 무료 업그레이드 대상에 포함되지 않으니, 이용에 참고가 되시기 바랍니다.
[관련 FAQ]
1. 윈도우 10 즉시 업그레이드 방법
http://www.jooyon.co.kr/support/faq/c99/read/55793/page2
2. 윈도우 10 업그레이드 중 80240020 오류 해결방법
http://www.jooyon.co.kr/support/faq/c99/read/55799/page2
3. 태블릿 / 윈도우 10 업그레이드 후, 화면회전이 안될 때
http://www.jooyon.co.kr/support/faq/c99/read/55800/page2
4. 윈도우 10 업그레이드 후, 윈도우 8.1 상태로 복귀하는 방법
http://www.jooyon.co.kr/support/faq/c99/read/55801/page1
5. 태블릿 / 윈도우 10 업그레이드 후, 카메라/화면회전 안되는 증상
http://www.jooyon.co.kr/support/faq/c99/read/55805/page1
6. 터치노트 J1 윈도우 10 절전모드 오류 해결 방법
[ 적용대상 ]
윈도우 전기종
[ 문제점 ]
최근 컴퓨터를 켜면 바탕화면에 아이콘과 작업 표시줄이 나타나지 않는 증상이 자주 문의되고 있습니다.
원인은 바이러스 ,악성코드 감염 ,프로그램 충돌 또는 시스템 해당 관련 파일이나 레지스트리의 손상 과 변형등 여러 가지가 원인이 될 수 있습니다.
[ 해결방법 ]
1. 아이콘 표시 문제 바로가기 ☜ 클릭
위에 안내된 방법대로 해보시기 바랍니다.
2. 작업관리자를 통해 임의로 실행하는 방법입니다.
a. 키보드의 CTRL + ALT + DEL 키를 눌러줍니다.
b. 작업관리자가 뜨면 상단 왼쪽의 파일에 있는 새 작업 실행을 눌러줍니다.
c. 찾아보기를 클릭합니다.
d. 왼쪽의 바탕화면 또는 내컴퓨터를 눌러 설치되어 있는 백신 프로그램을 찾으신 후 실행하여 바이러스 검사를 진행합니다.
백신이 없다면 b. 단계에서 새 작업 -> 실행 -> www.naver.com 또는 www.daum.net 을 입력하여 인터넷 페이지가 열리는지 확인 합니다.
인터넷이 열리면 알약이나 V3 라이트 등의 백신을 다운로드 하여 검사합니다.
e. 치료가 완료되면 재부팅합니다.
3. 시스템 복원을 통해 문제가 일어나기 전 상태로 복원 해보시기 바랍니다.
[ 윈도우 7 시스템 복원 방법 ☜ 클릭 ]
[ 윈도우 XP 시스템 복원 방법 ☜ 클릭 ]
4. 위의 안내대로 진행하셔도 문제가 해결되지 않으시면 부득이 윈도우를 재설치 하셔야 합니다.
[ 윈도우 7 재설치 방법 ☜ 클릭 ]
<주의사항>
시스템 복원은 복원 시점을 사용하여 시스템 파일과 설정을 이전 시점으로 되돌립니다.
저장한 문서, 전자메일, 웹에서 열어본 페이지 목록, 즐겨찾기 목록 등
최근에 작업한 내용을 손상시키지 않으나, 그 외의 프로그램은
손상을 줄 수 있으며, 완전한 복원이 이루어지지 않을 수도 있습니다.
따라서, 시스템 복원시 중요한 자료는 미리 백업을 해두시기 바랍니다.
<설정방법>
비스타 시스템 복원 기능을 통해 시스템을 이전 날짜로 복원합니다.
컴퓨터 전원을 켠후 안전모드 진입하여 시스템 복원을 진행하시기 바랍니다..
1. 컴퓨터를 부팅 후 F8 번키를 연속으로 톡~톡~톡~ 누르시면 아래의 그림과 같은 메뉴가 나옵니다.
2. 이 메뉴에서 맨 위에 있는 안전모드를 선택 후 엔터를 칩니다.
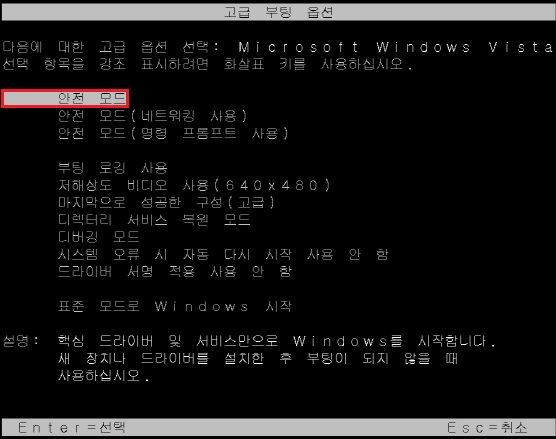
3. 부팅에 필요한 정보를 읽어 들이게 되고 잠시 기다리시면, 사용자계정을 고르는 화면이 나타납니다.
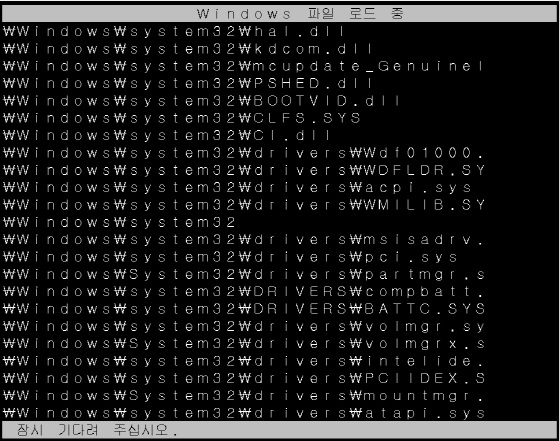
4. 이곳에서 현재 사용중인 계정을 클릭하고 들어갑니다.
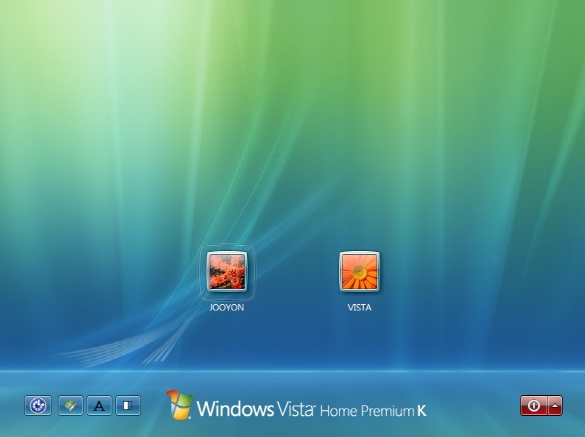
5. 왼쪽 하단에 윈도우창 클릭,시스템 복원 입력 후 엔터를 누릅니다. 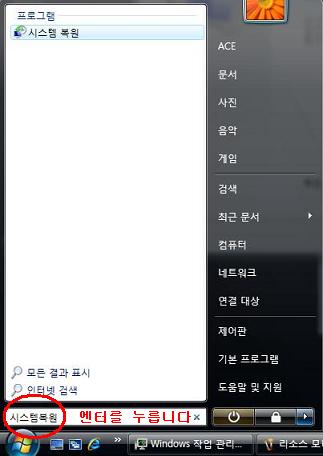
시스템 복원 방법에는 두 가지 경우가 있습니다.
첫째, 권장 복원
가장 최근에 이상 증상이 없었던 복원 시점으로 되돌리는 경우입니다.
시스템 파일 및 설정 복원 창이 뜨면 권장 복원 선택 후 다음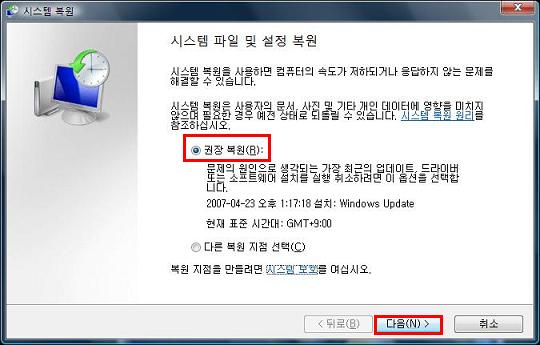
복원 지점 확인 메세지가 나오면 마침을 누릅니다. 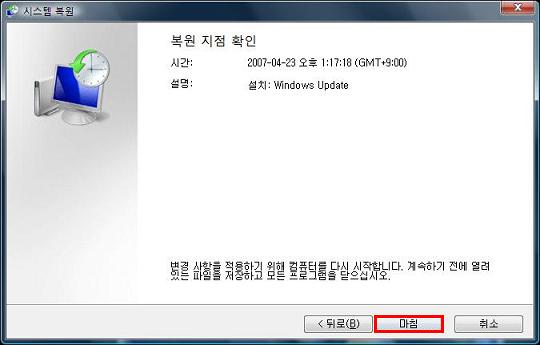
시스템 자동으로 재부팅이 되면서 바탕화면이 나오면 확인을 하시기 바랍니다.
일반적으로 복원 과정은 약 5~15분 사이가 소요될 수 있습니다.
바탕화면이 나오기 전까지 강제 종료를 해서는 안됩니다.(컴퓨터 오동작의 원인이 됩니다.)
둘째, 다른 복원 지점 선택
사용자가 원하는 시점으로 시스템 복원을 하는 방법입니다.
시스템 파일 및 설정 복원 창이 뜨면 다른 복원 지점 선택 후 다음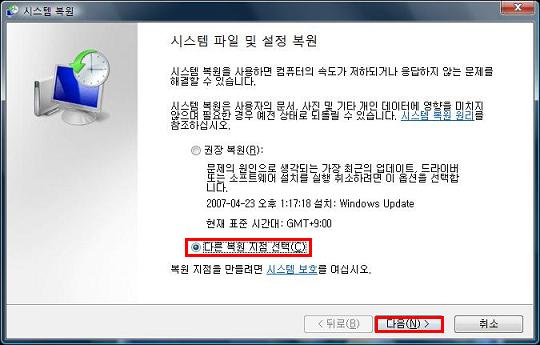
5일보다 오래된 복원 지점 표시에 체크합니다.
복원 가능한 날짜 중에서 원하는 시점을 선택 후 다음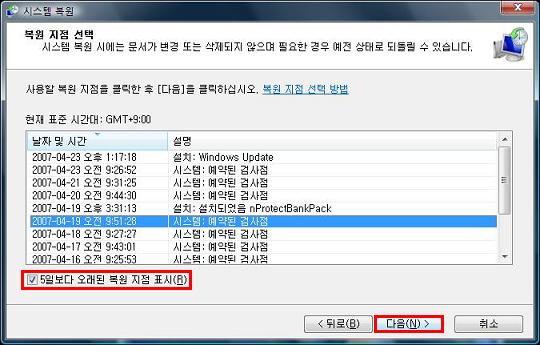
복원 지점 확인메세지가 나오면 마침을 누릅니다. 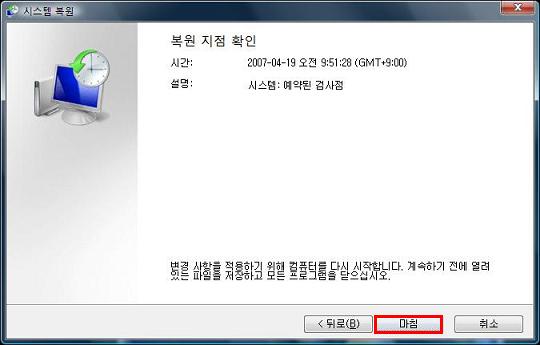
시스템 자동으로 재부팅이 되면서 바탕화면이 나오면 확인을 하시기 바랍니다.
일반적으로 복원 과정은 약 5~15분 사이가 소요될 수 있습니다.
바탕화면이 나오기 전까지 강제 종료를 해서는 안됩니다.(컴퓨터 오동작의 원인이 됩니다.)
주의) 시스템 복원 진행시 " 시스템 보호가 꺼져 있습니다. 시스템 복원을 사용할 수 있도록 다시 켜려면 시스템 복원 설정 또는 해제를 참조하십시요." 라고 뜨는 경우는 시스템 복원이 꺼져 있다는 뜻입니다. 시스템 복원을 현 시점부터 사용하고자 할 경우 아래와 같이 진행해 주시면 됩니다.
1. 제어판에 시스템을 클릭하여 엽니다.
2. 왼쪽 창에서 시스템 보호를 클릭합니다. 관리자 암호나 확인을 묻는 메시지가 표시되면 암호를 입력하거나 확인을 제공합니다.
3. 자동복원지점 선택에서 사용가능한 디스크에서 체크이후 적용하고 확인버튼누르시면 됩니다.
2015년 6월 1일부터 윈도우 10 업그레이드 사전 예약이 실시되어 일부 윈도우 8/8.1 사용 고객님들의 경우 아래와 같이 작업표시줄에 예약신청 아이콘이 나타나는 경우가 있습니다.
![]()
이 아이콘을 클릭하시게 되면 윈도우 10 사전 예약 안내가 뜨게 되며 신청시 약 3GB정도의 윈도우 이미지를 다운로드 받은 후 출시일이 되면 자동으로 설치가 되게 됩니다.
그러나 아직 윈도우 10이 저희 제품에서 호환이 되는지를 테스트를 할 수 없기 때문에 정식 출시 후 바로 설치가 되는 경우 여러가지 문제가 발생할 소지가 있어서 가급적 당장은 예약을 하지 않으시는 것을 권유드립니다.
출시 후 저희 주연테크에서 먼저 제품들에 대해 테스트를 해본 뒤 문제가 없는 제품에 대해 별도로 공지를 드릴 예정에 있습니다.
윈도우 10 업그레이드는 저희 주연테크에서 진행하고 있는 것이 아니며 윈도우를 제작한 마이크로소프트에서 자체적으로 진행하고 있는 행사이기 때문에 업그레이드시 문제가 발생하는 경우 저희가 무상으로 서비스를 해드릴 수 없으니 주의를 부탁드립니다.
감사합니다.
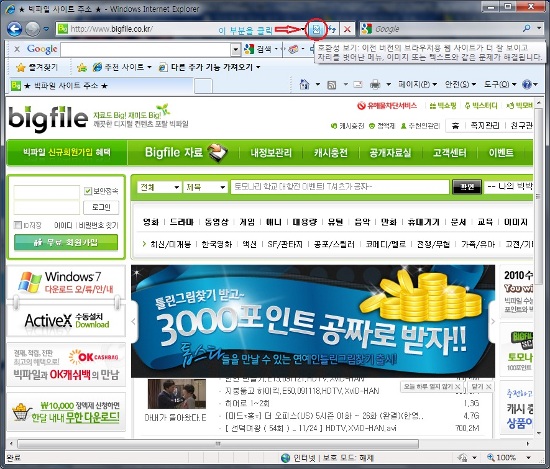
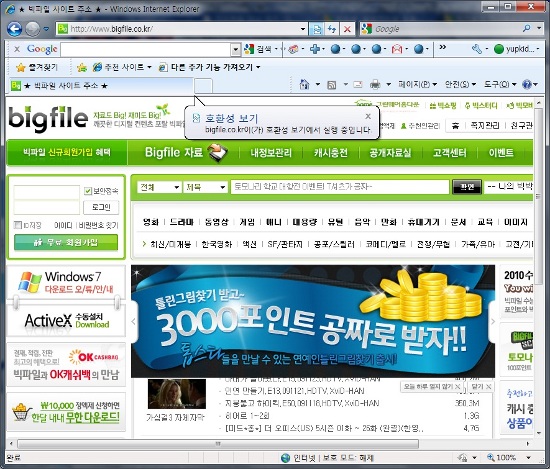
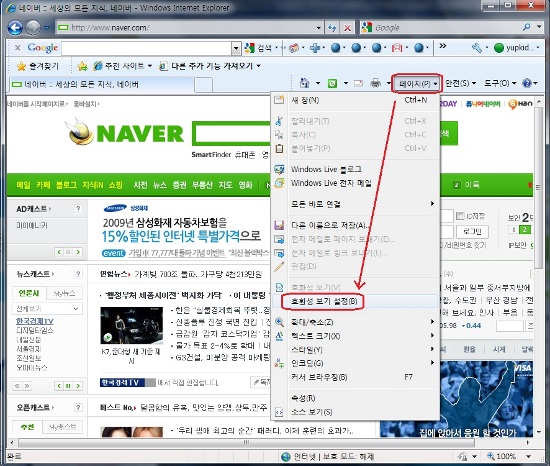
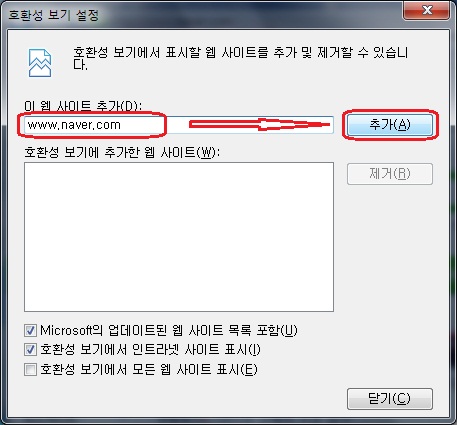
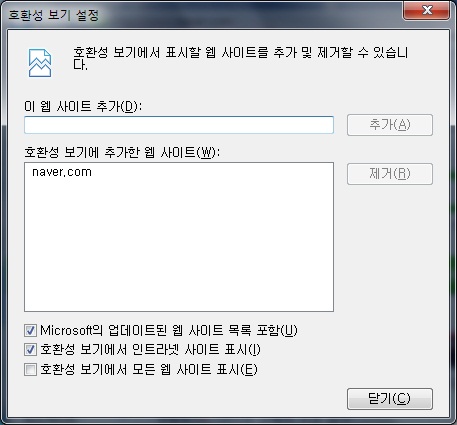
인터넷 익스플로러 7 버전과 8 버전에서 즐겨찾기 추가하는 방법
인터넷 익스플로러 7 버전과 8 버전의 즐겨찾기 추가 방법이 달라 안내해 드리고자 합니다.
[적용 운영 체제]
윈도우 공통
[인터넷 익스플로러 7 에서 즐겨찾기 추가 방법]
1. 익스플로러 7 에서는 좌측 상단에 즐겨찾기 추가 아이콘이 있습니다.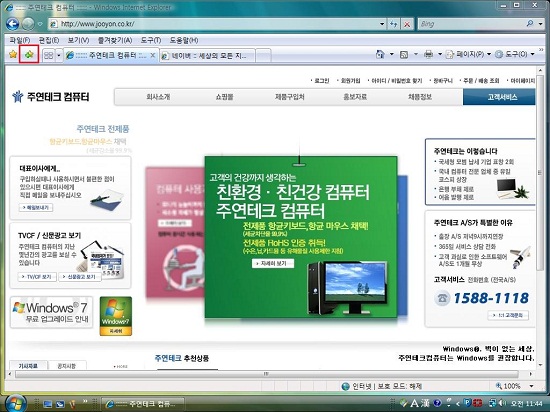
확대한 그림 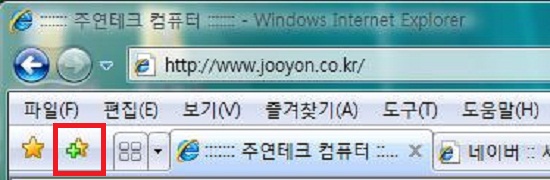
2. 즐겨찾기 추가 아이콘을 클릭하면 즐겨찾기에 추가라는 메뉴가 나오는데 클릭해 줍니다. 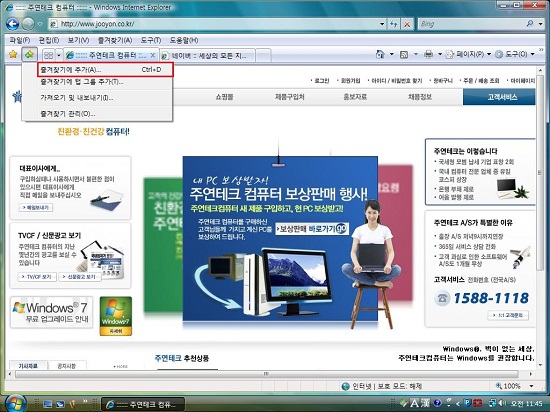
3. 즐겨찾기 추가 창이 나오면 위치를 지정하시고 추가 버튼을 클릭 합니다.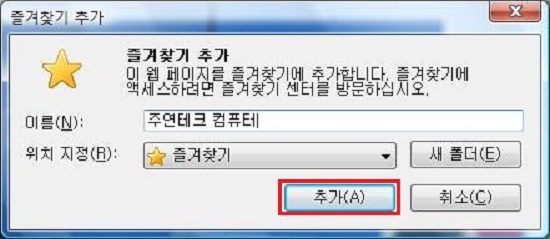
4. 원하는 홈페이지가 즐겨찾기에 추가 되었습니다. 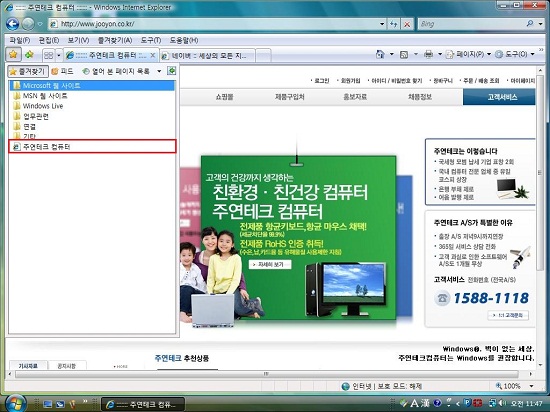
[인터넷 익스플로러 8 에서 즐겨찾기 추가 방법]
1. 익스플로러 8 에서는 좌측 상단에 즐겨찾기 추가 아이콘이 보이지 않습니다.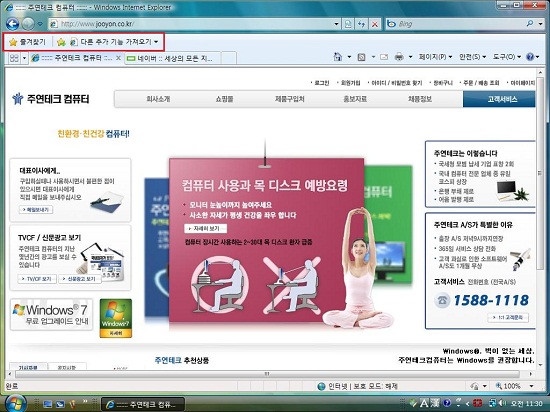
확대한 그림
[즐겨찾기 추가 아이콘]이 [즐겨찾기 모음에 추가 아이콘]으로 변경되어 기존처럼 즐겨찾기
추가 기능을 지원하지 않습니다.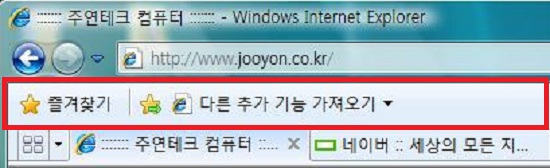
2. 위의 그림에서 [즐겨찾기] 글자를 클릭하셔야 [즐겨찾기에 추가 메뉴]가 나옵니다.
(즐겨찾기 추가 아이콘과 통합되었습니다.) 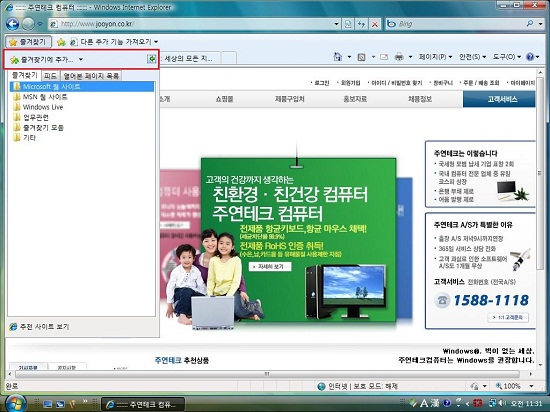
확대한 그림 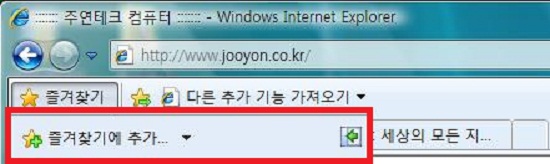
3. 즐겨찾기 추가 창이 나오면 위치를 지정하시고 추가 버튼을 클릭 합니다.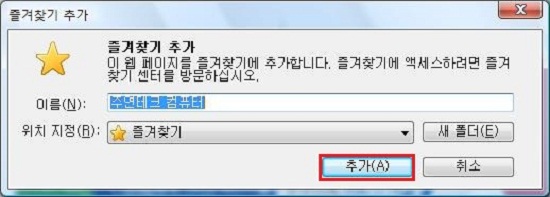
4. 원하는 홈페이지가 즐겨찾기에 추가 되었습니다.