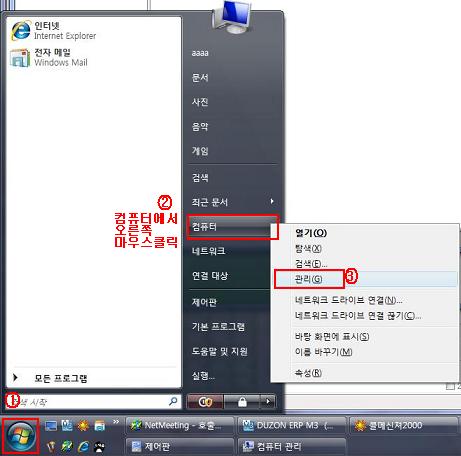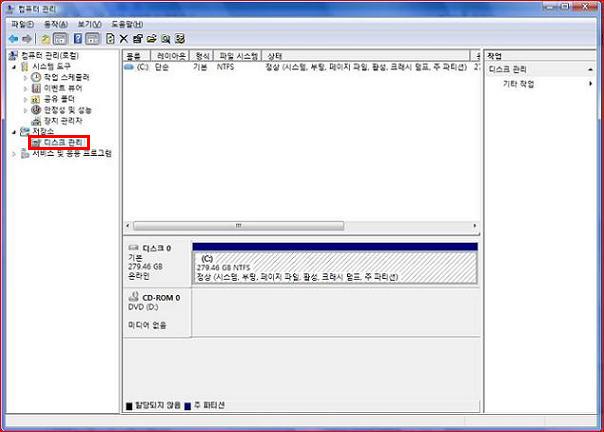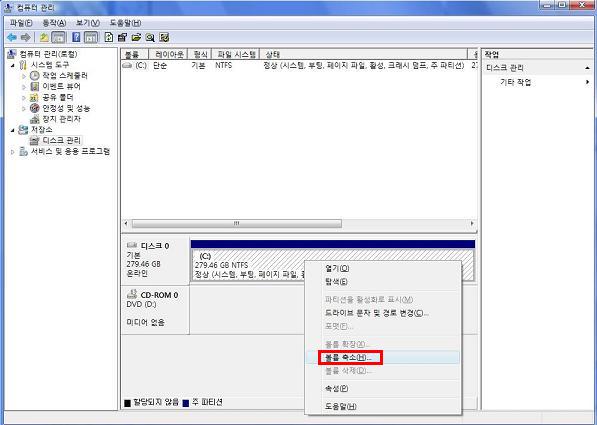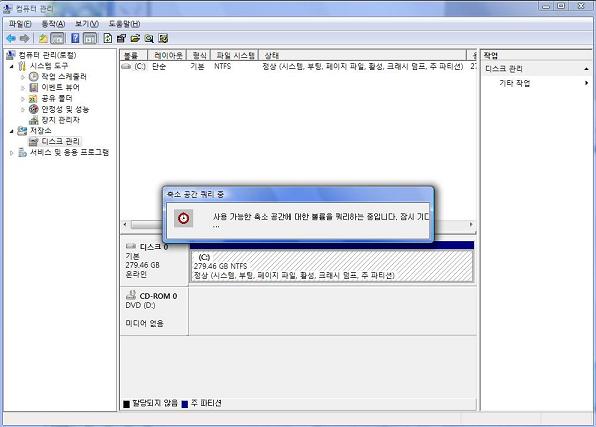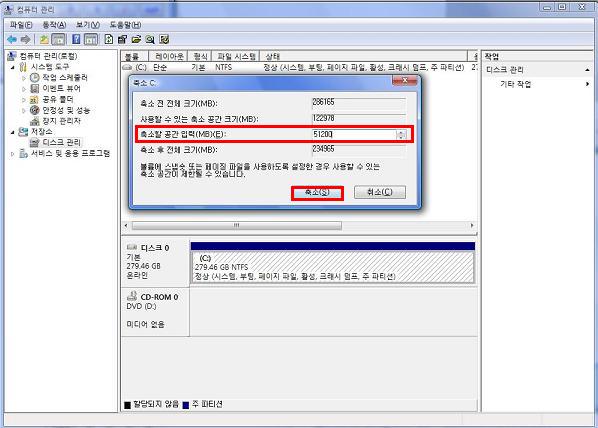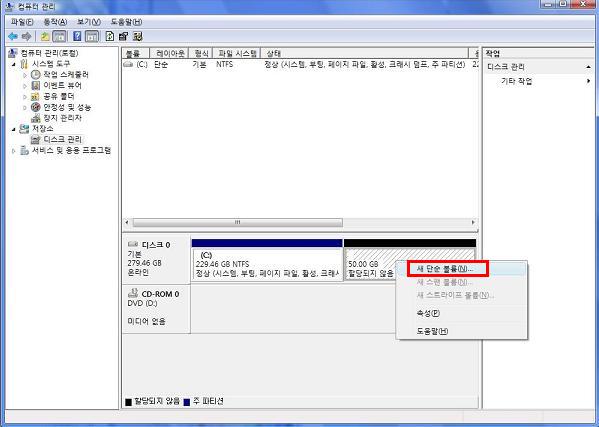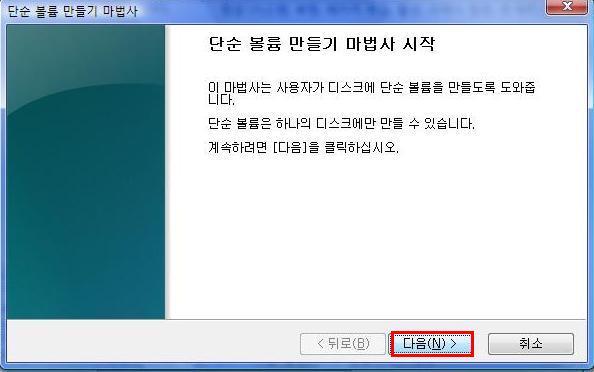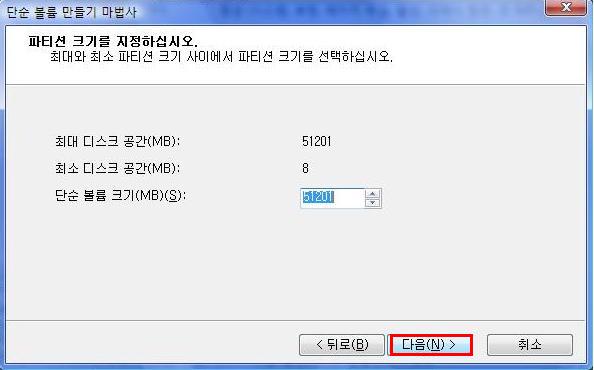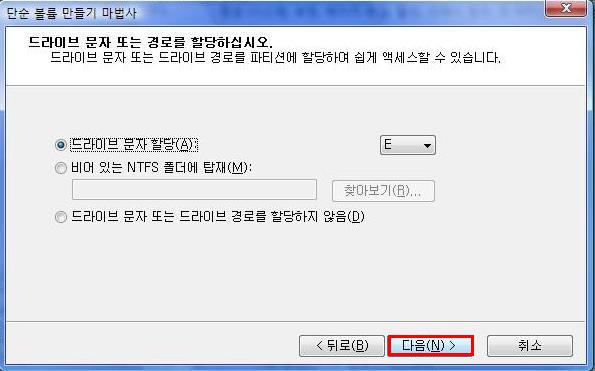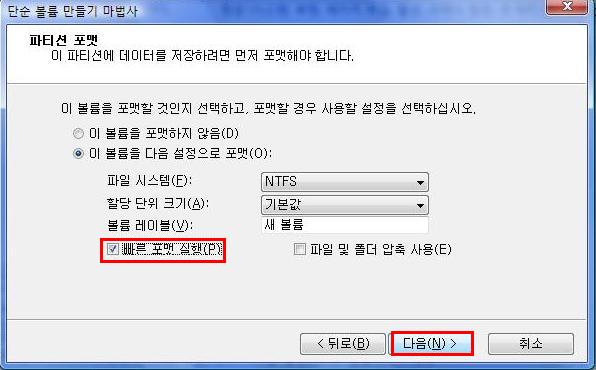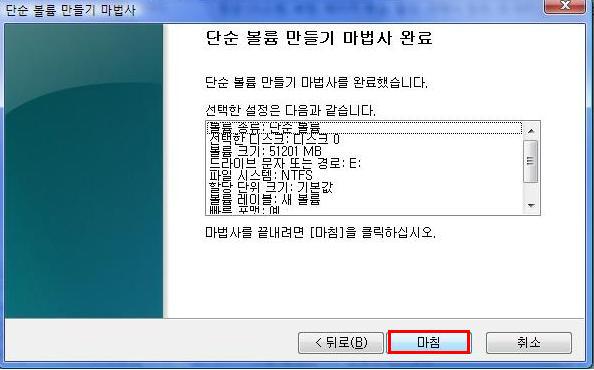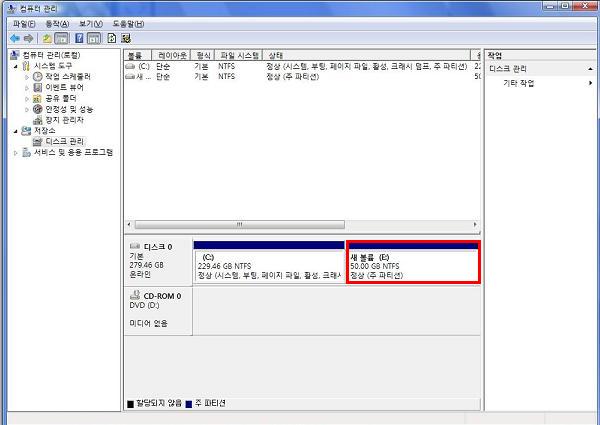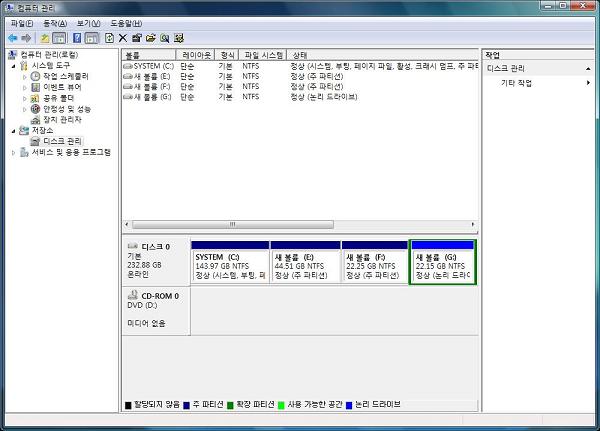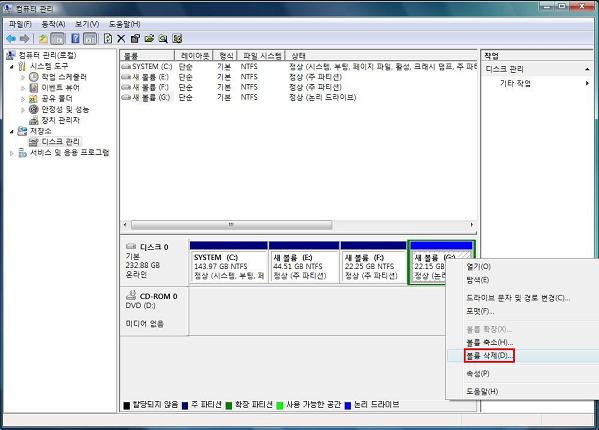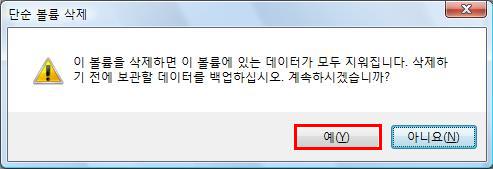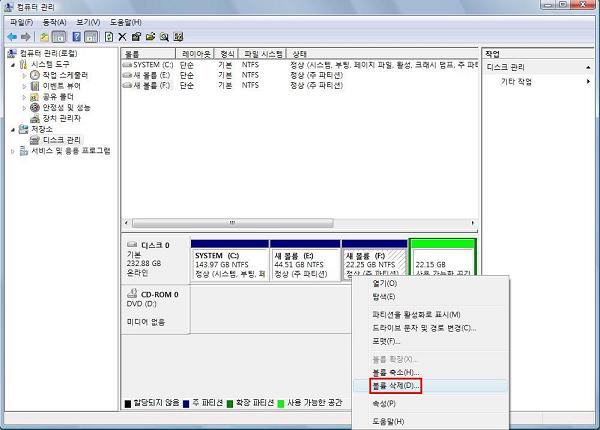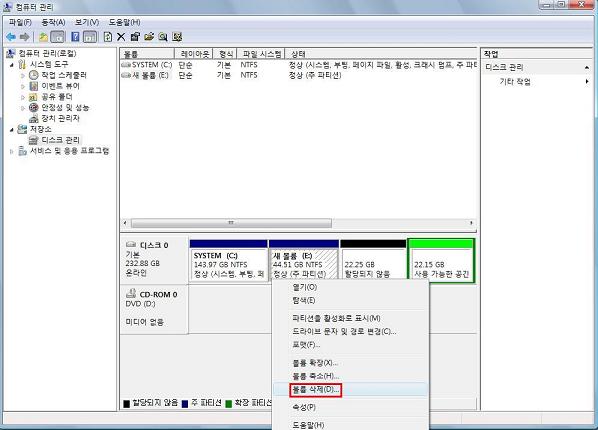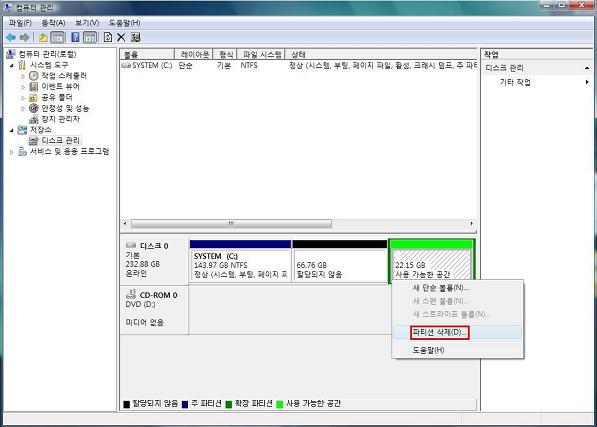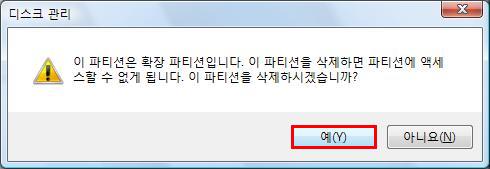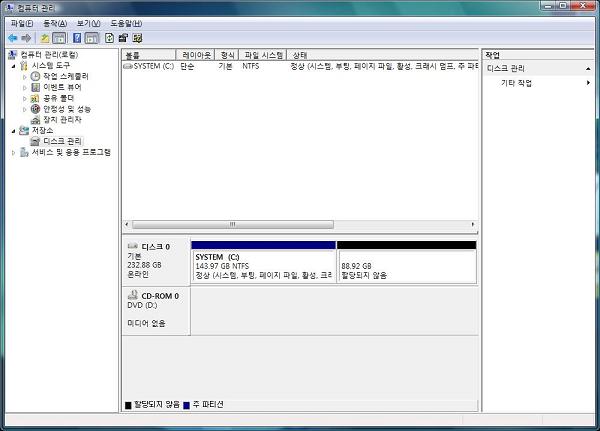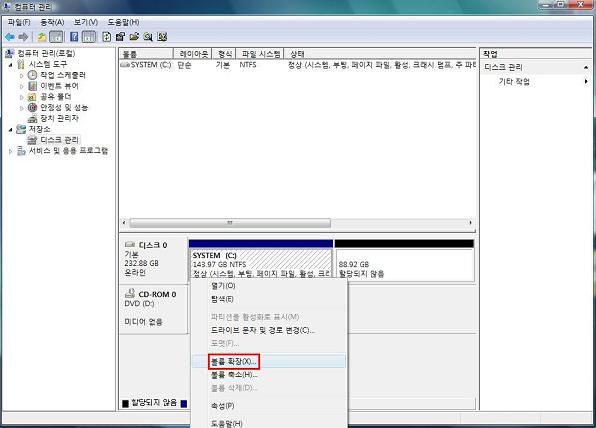제품의 고장 증상을 간단한 초치로 간편하게 해결하세요.
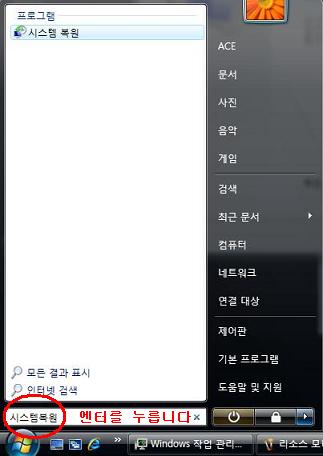
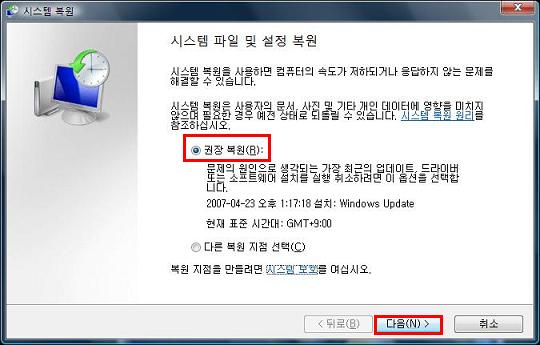
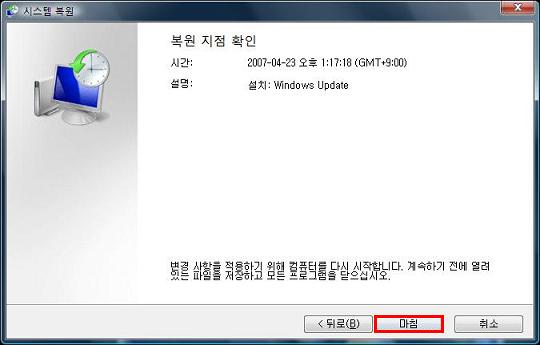
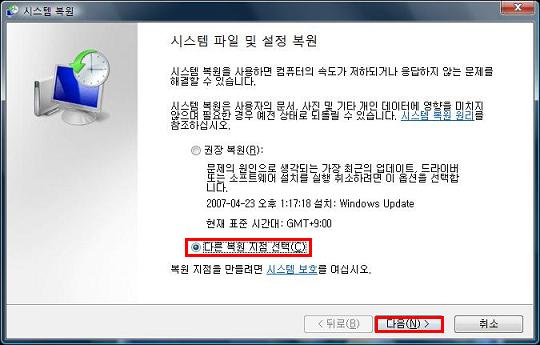
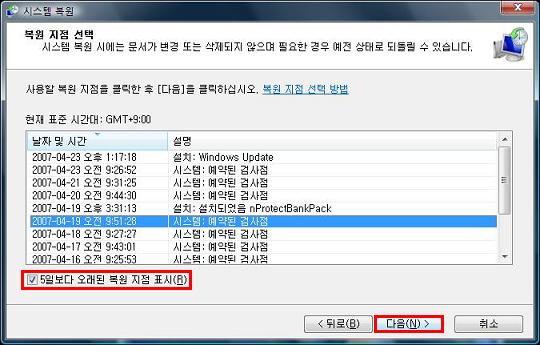
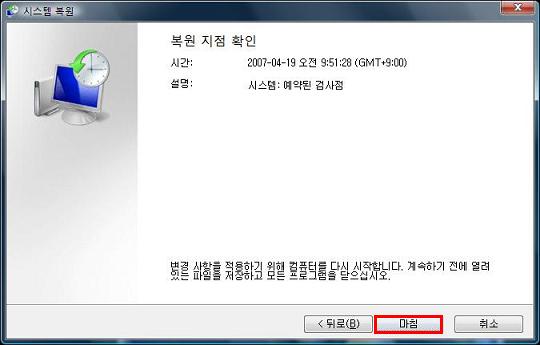
 버튼을 눌러 종료를 원하시는 경우 아래 방법으로 설정하실 수 있습니다.
버튼을 눌러 종료를 원하시는 경우 아래 방법으로 설정하실 수 있습니다. 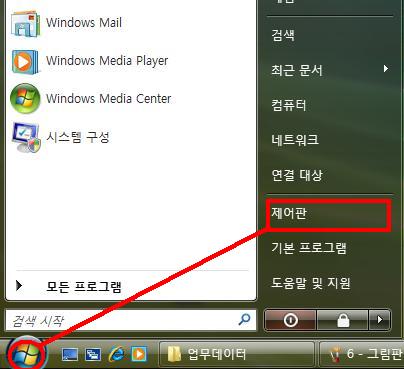
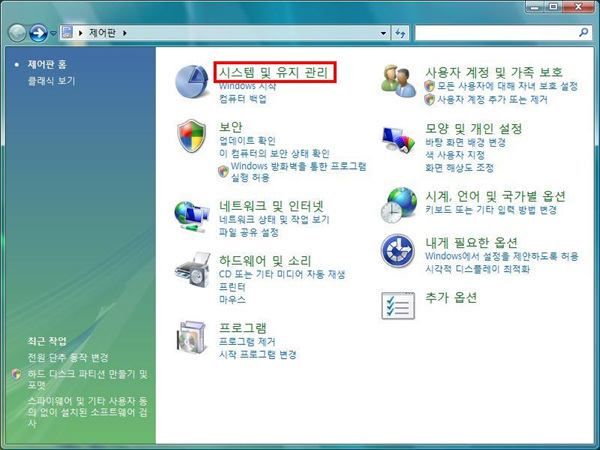
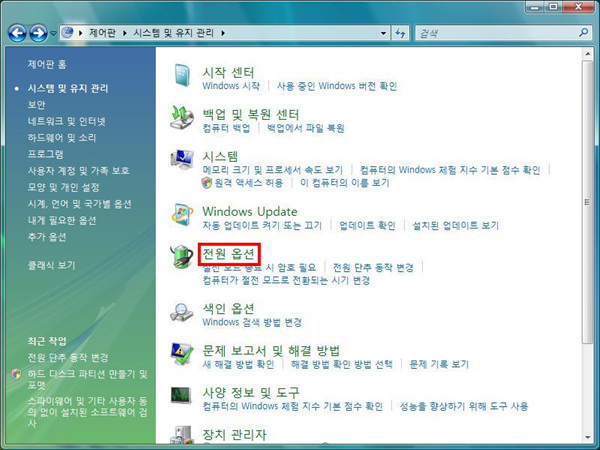
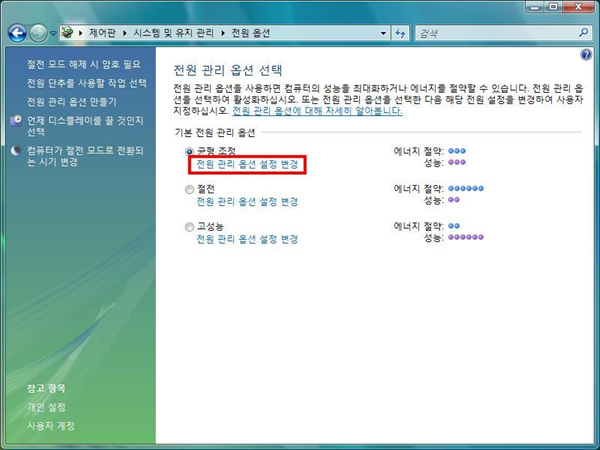
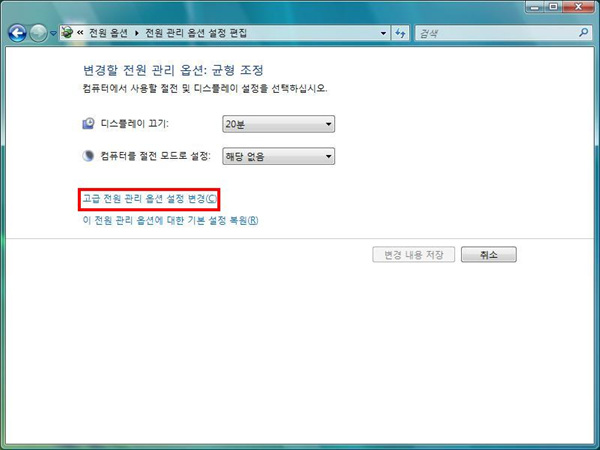
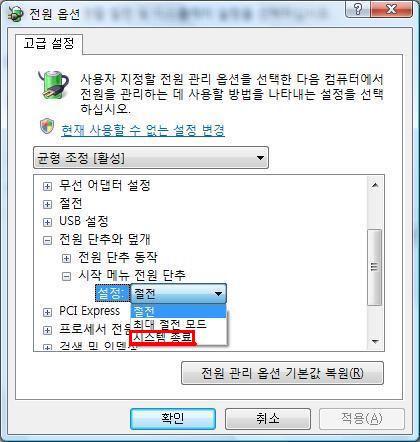

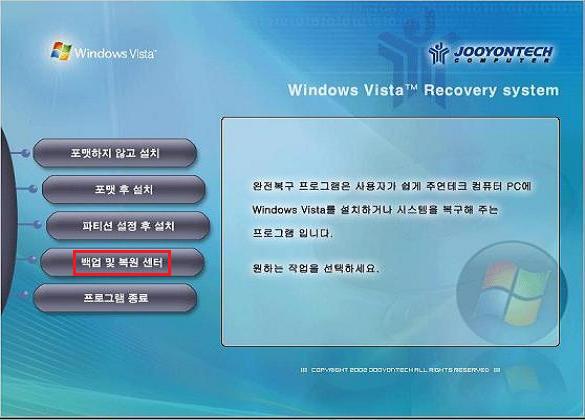
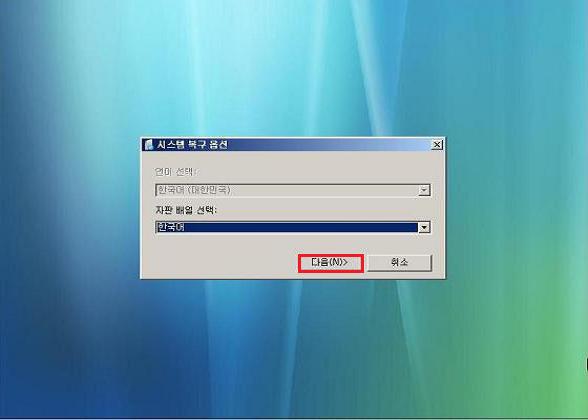
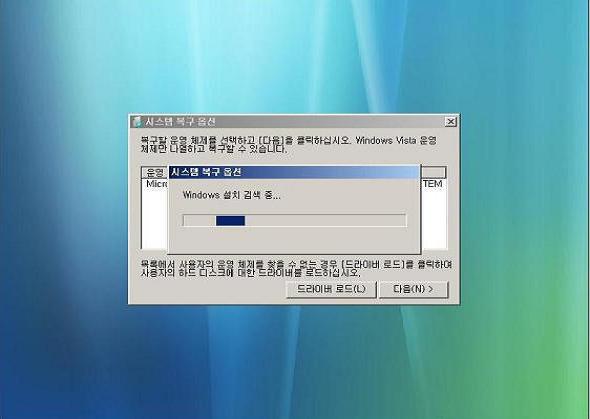
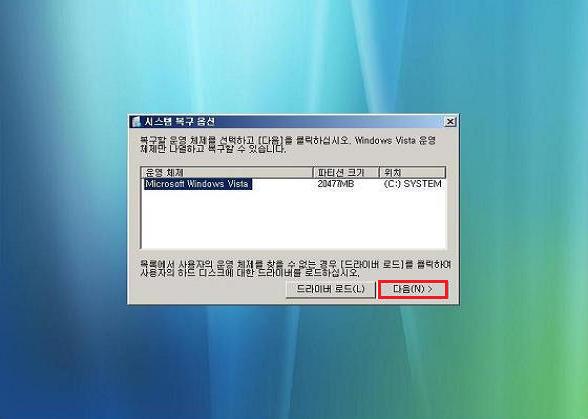
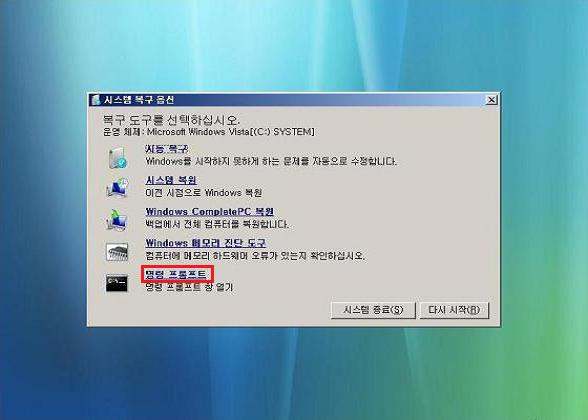
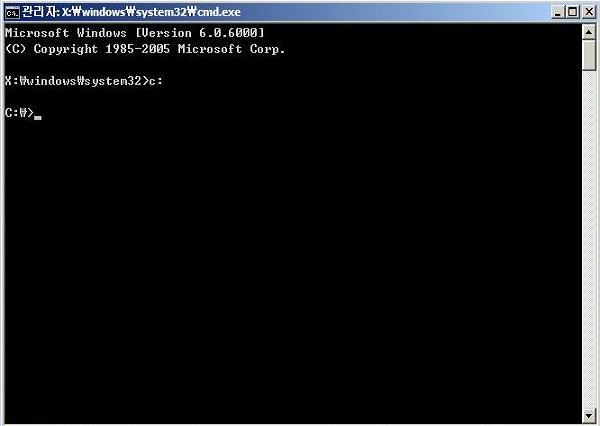
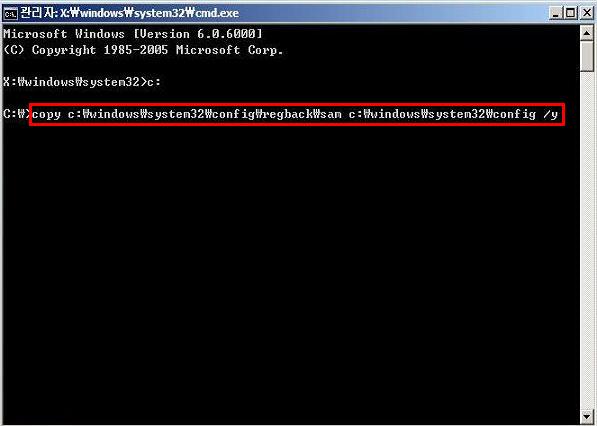
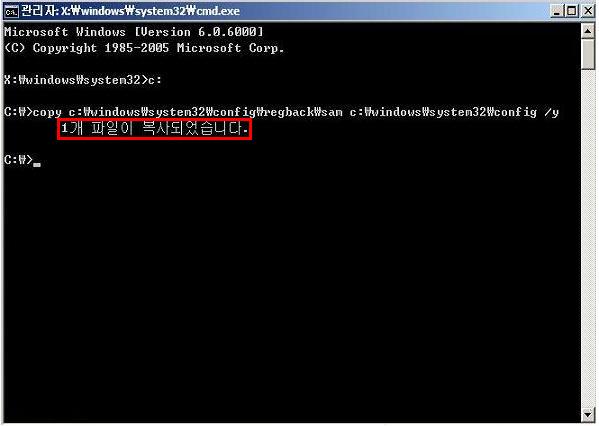
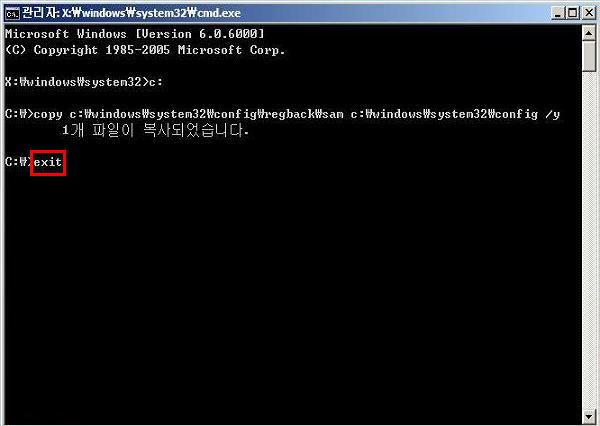
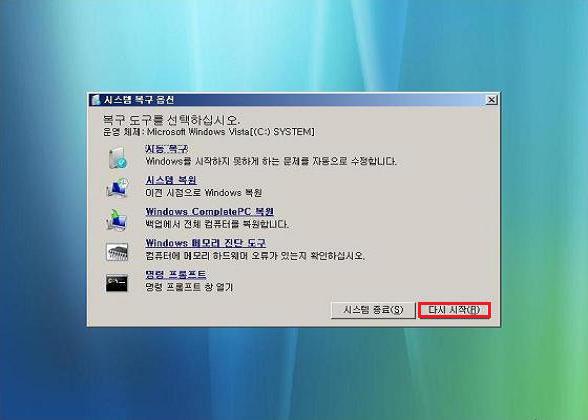
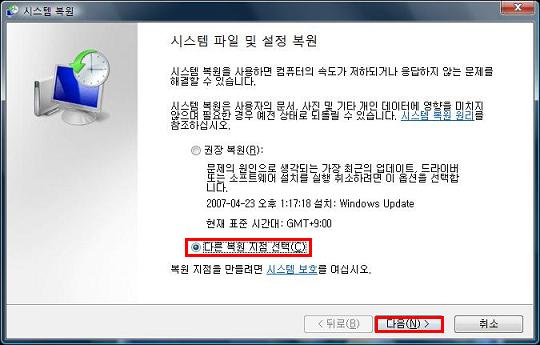
윈도우 비스타일 경우
1. 시작 - 제어판을 클릭 합니다.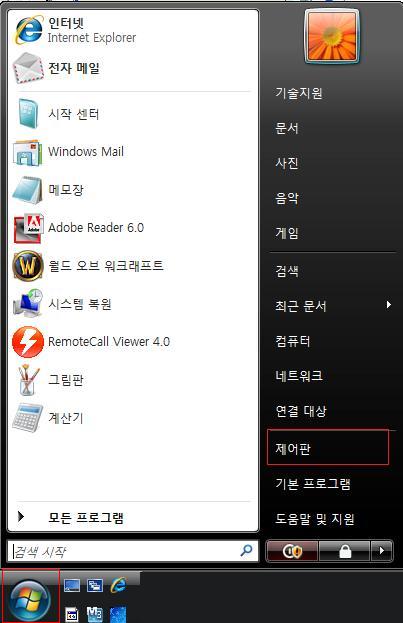
2. 제어판에서 클래식 보기를 클릭 합니다.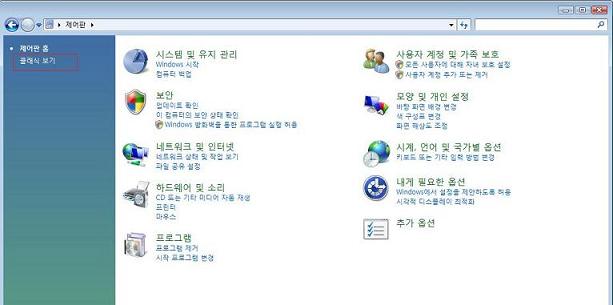
3. 전원 옵션을 클릭 합니다.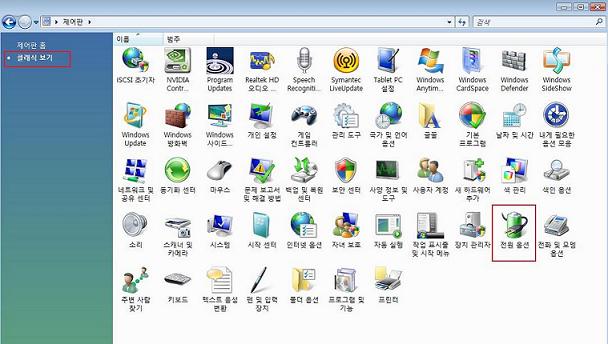
4. 덮개를 닫으면 수행되는 작업 선택 을 클릭 합니다.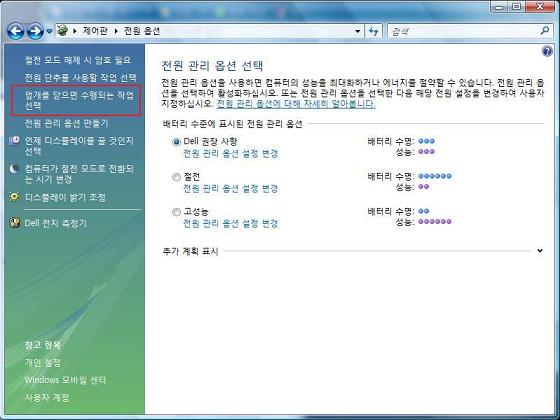
5. 아래 그림 처럼 설정 합니다.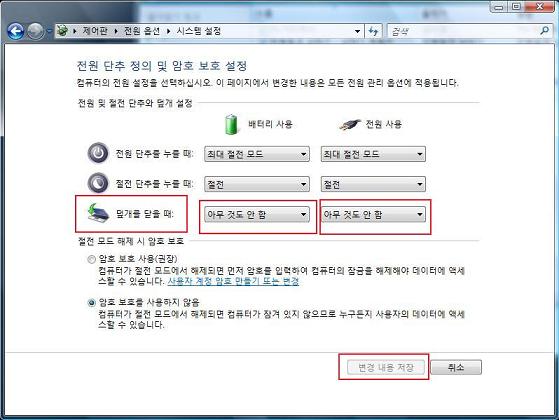
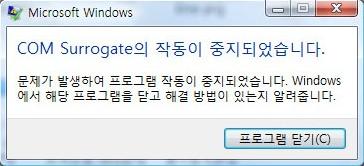
[조치방법1]
1.시작 - 컴퓨터 항목에 마우스를 갖다 대시고 마우스 오른쪽 버튼을 클릭 하시어
속성 항목을 마우스 왼쪽 버튼으로 클릭 합니다.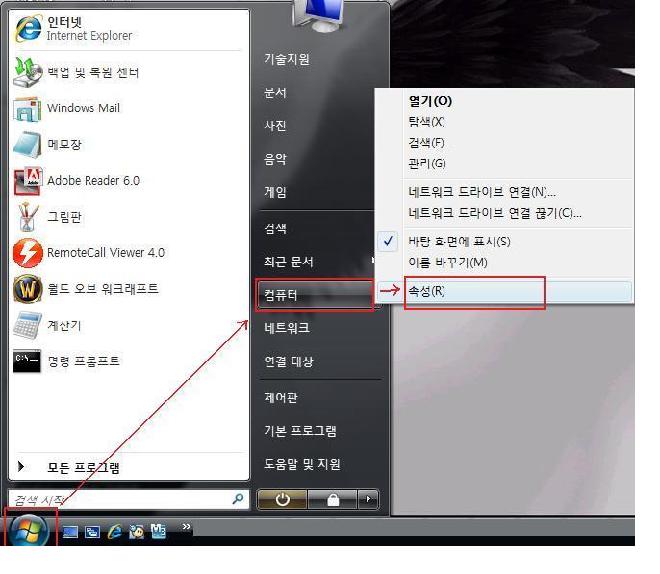
2.고급 시스템 설정(A) 항목을 클릭 합니다.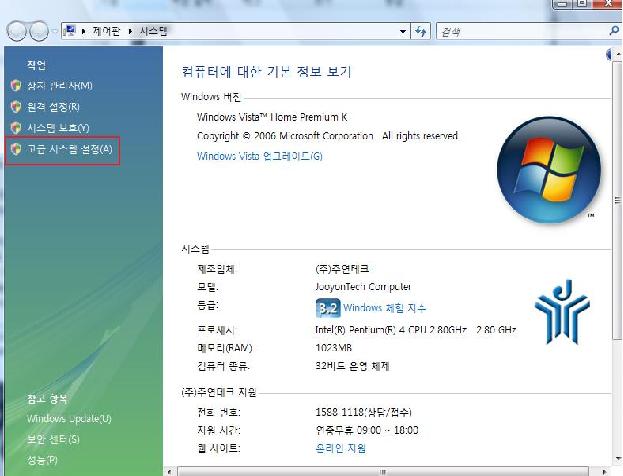
3.시스템 속성 - 고급 - 설정(S) 버튼을 클릭 합니다.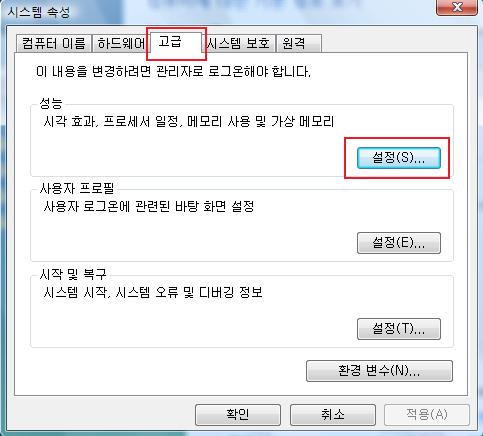
4.성능 옵션창 안에 시각 효과 - 아이콘 대신 미리 보기로 표시체크 해제 하고 확인
을 누릅니다.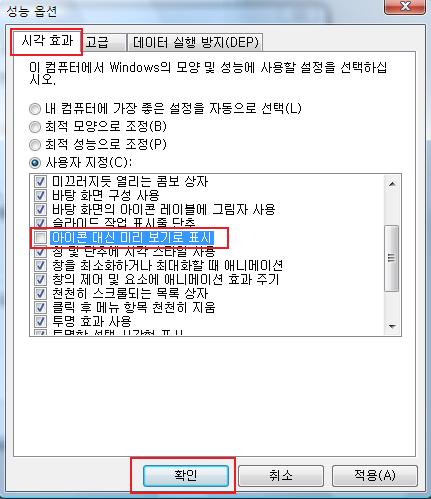
[조치방법2]
1.시작 - 검색시작 부분에 regsvr32 /u shmedia.dll을 입력하여
엔터키를 누릅니다.
[조치방법3]
☞ 다른 해결 방법 클릭하기
(참고)
위의 조치를 적용하게 되면 COM Surrogate중단 오류 문제는 해결 가능 하나 Windows 탐색기 에서 사진이나 동영상 파일의 미리 보기 기능은 사용 할 수 없습니다.
위와 같은 미리 보기 기능을 사용 하시기 위해서는 곰플레이어를 삭제후 다른 동영상 재생 프로그램을 사용해 주시기 바랍니다.
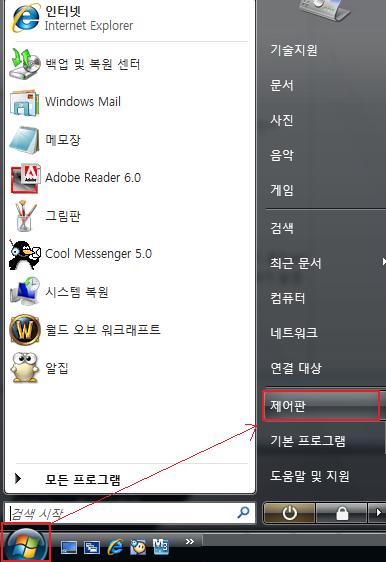
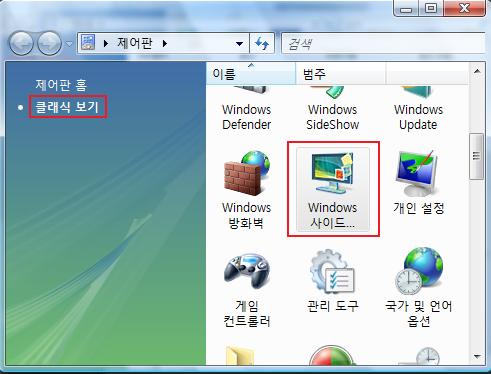
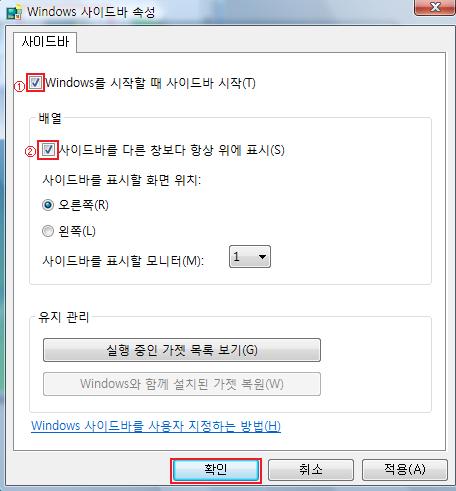
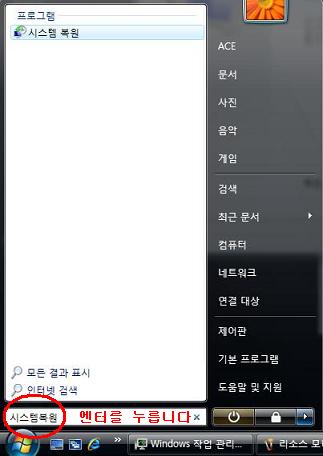
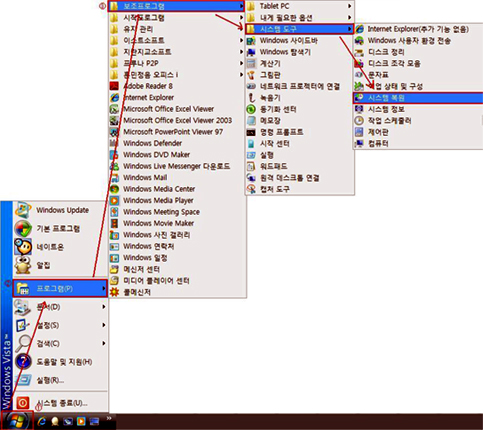
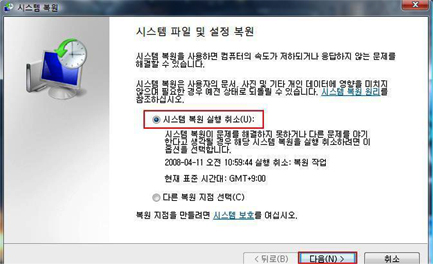
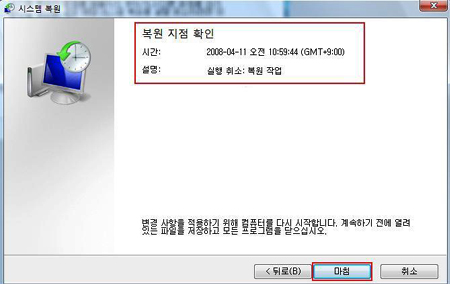
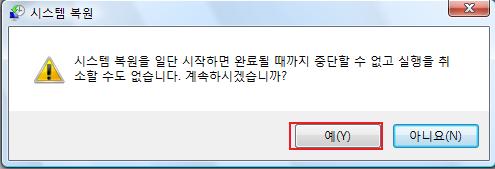
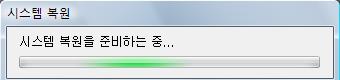
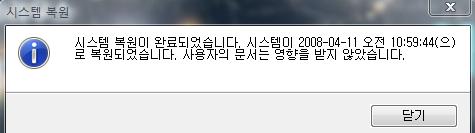
[ 증상 ]
비스타 운영체제의 Internet Explorer 및 Windows 탐색기에서 한/영 전환이 안되거나 한글입력이
되지 않는 증상이 발생 합니다.
[ 조치방법 ]
1. 시작 - 제어판 클릭 합니다.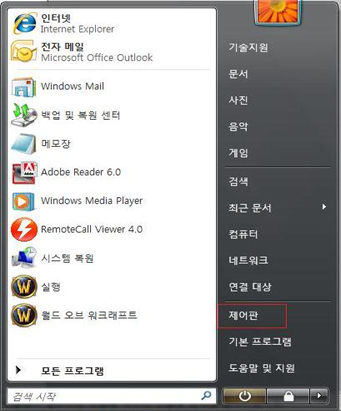
2. 제어판 - 클래식 보기 클릭 - 국가 및 언어 옵션 클릭 합니다.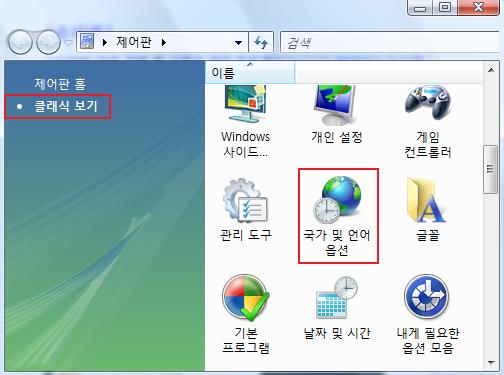
3. 국가 및 언어 옵션 - 키보드 및 언어 - 키보드 변경(C) 클릭 합니다.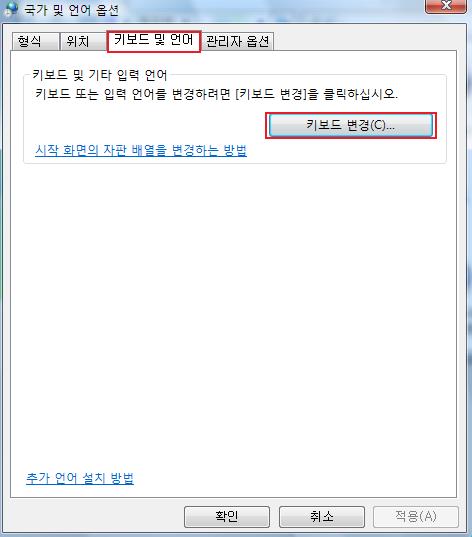
4. 텍스트 서비스 및 입력 언어 창에 아래 그림 처럼 기본 입력 언어(l) 목록 과
설치된 서비스(I) 목록이 빈칸(Blank)상태이면 한/영 전환 및 한글 입력이 되지 않습니다.
추가(D) 버튼을 클릭 합니다. 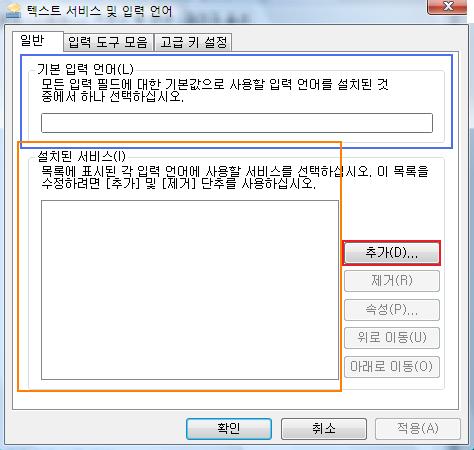
5. 입력 언어 추가 창에서 한국어(대한민국) 항목을 두번 클릭하면 그림처럼 세부항목이 나타 납니다.
아래 그림 ①번 처럼 세부항목 중 Microsoft 한글 입력기 앞 네모칸에 V체크 하고 확인 클릭 합니다.
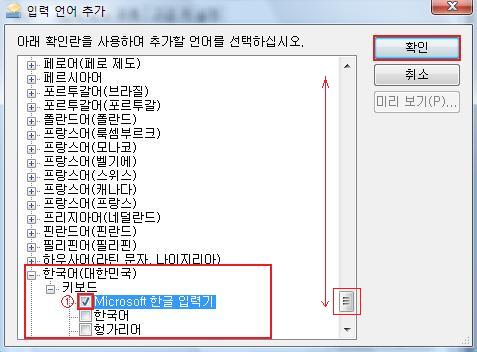
6. 텍스트 서비스 및 입력 언어 창의 기본 입력 언어(L) 목록 과 설치된 서비스(I) 목록이
아래 그림 처럼 설정 되었으면 확인을 클릭 하여 설정을 적용 시킵니다.
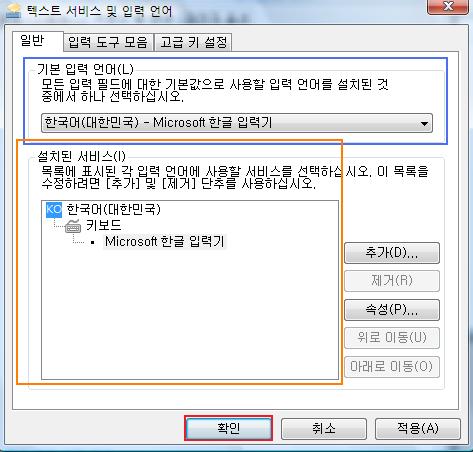
[ 키워드 ]
비스타, VISTA, 한/영, 전환, 한글, 한글 입력, 한글입력
[ 관련 증상 ]
XP 에서 한/영 전환이 안되거나 한글 입력이 안될 경우