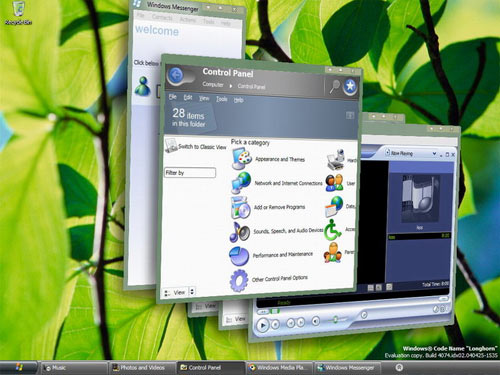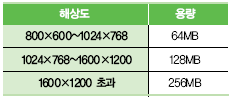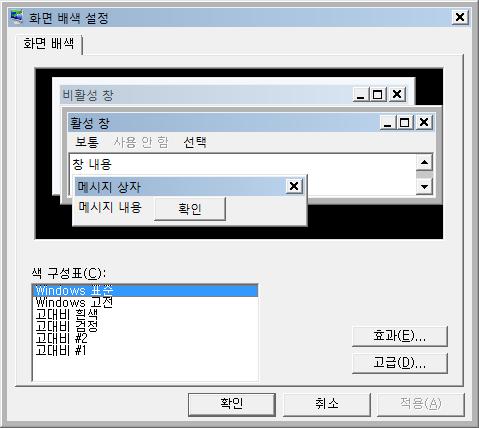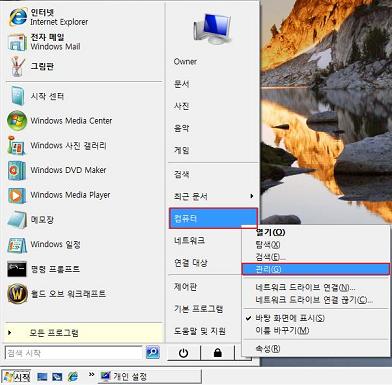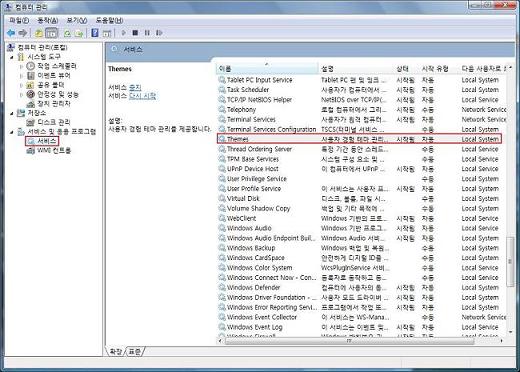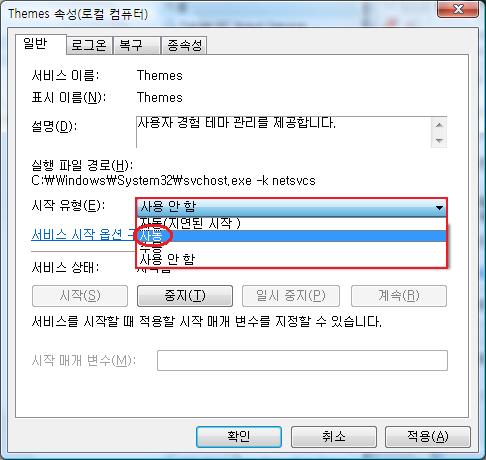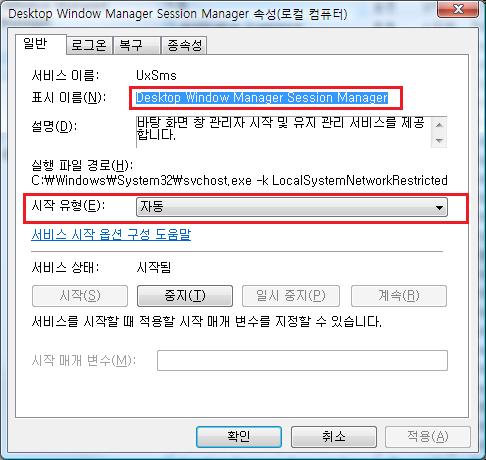제품의 고장 증상을 간단한 초치로 간편하게 해결하세요.
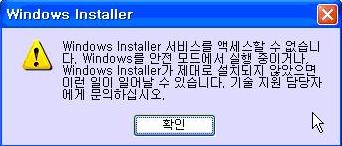
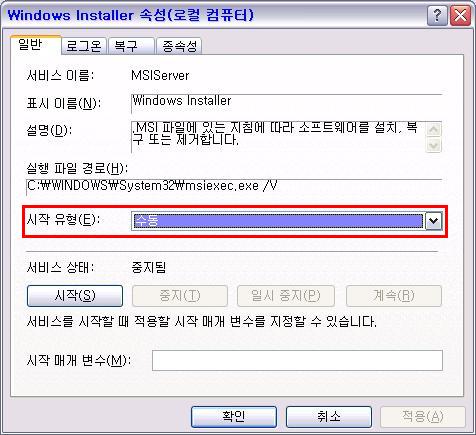
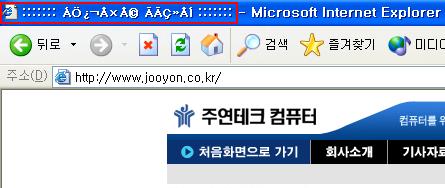
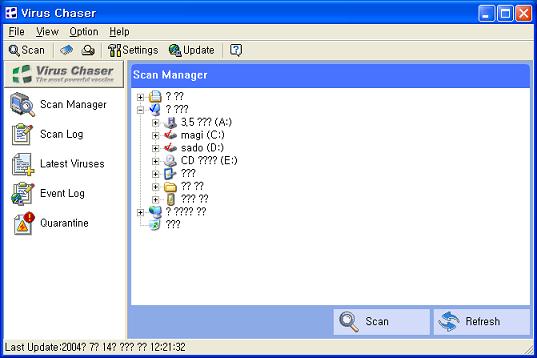
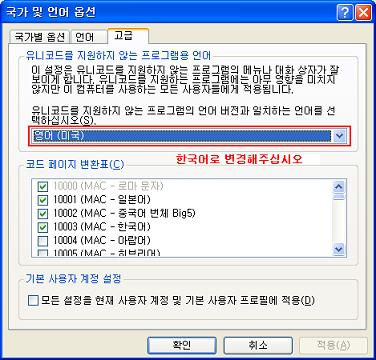
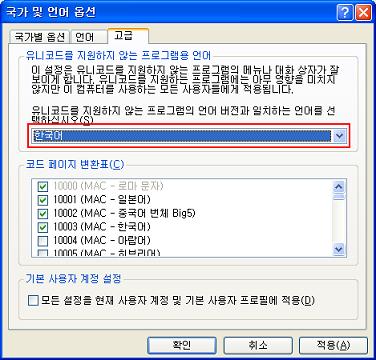
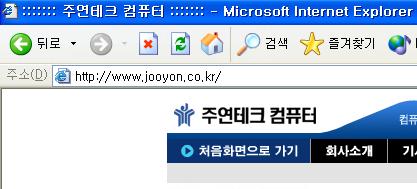
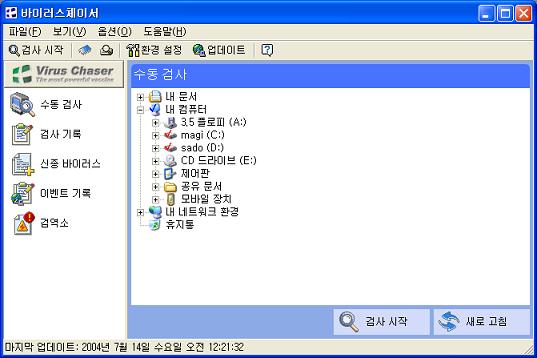


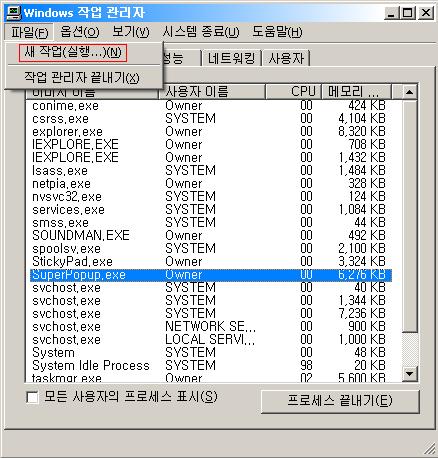
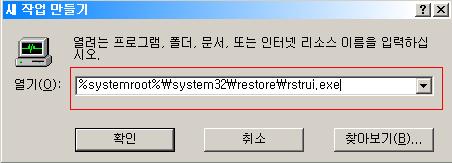
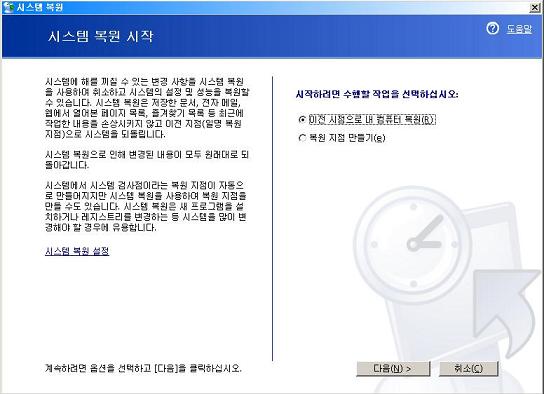
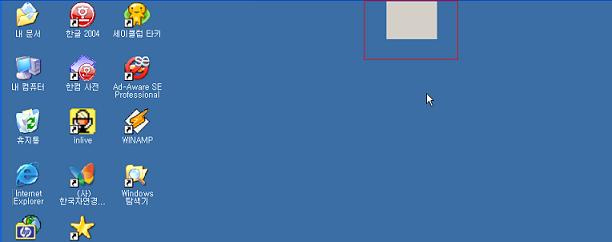

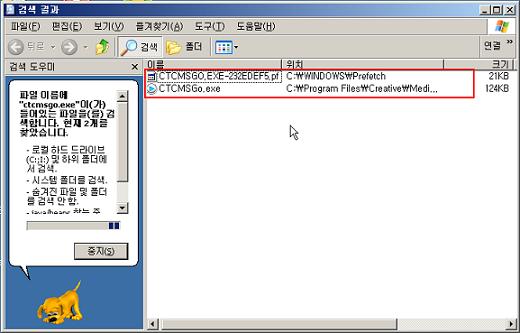
[적용 운영체제]
Windows 전버전
[증상]
아래와 같은 오류가 발생하며 Printer Spooler 서비스가 자동으로 중지됩니다.
프린터 추가 및 재설치가 불가능하며 프린터 정보에서 모든 프린터가 사라집니다.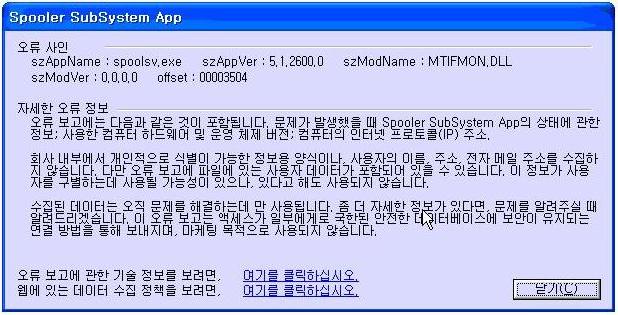
[해결방법]
NETFFICE UMS FAX 드라이버의 문제점 때문입니다. 이 드라이버는 잘 삭제되지 않으며 삭제해도 문제가 계속될 수 있습니다. 때문에 아래와 같이 조치합니다.
1. 탐색기를 열어 c:\windows\system32에서 MTIFMON.dll과 MTIFDRV 를 찾습니다.
2. 위의 파일을 MTIFMON.dll을 MTIFMON.bak로 MTIFDRV는 MTIFDRV.bak로 마우스 오른쪽 클릭하셔서 이름을 변경합니다.
3. 시작 >> 제어판 >> 관리도구 >> 서비스에서 Printer Spooler 서비스를 다시 시작합니다.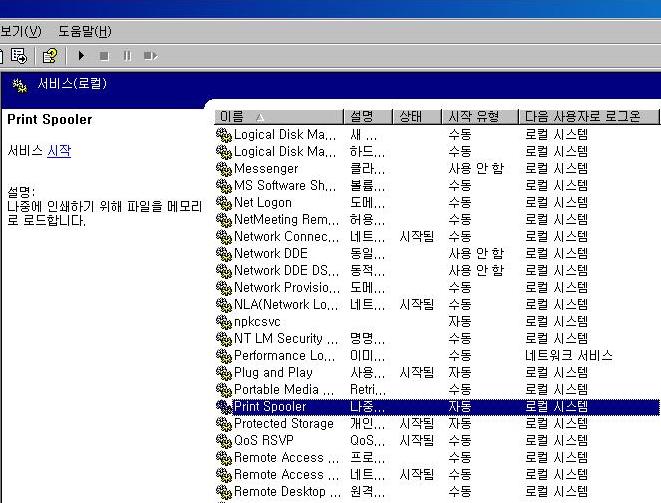
4. 프린팅이 정상으로 되는 것을 다시 확인해봅니다.
또한 NETFFICE UMS FAX 드라이버를 지우는 방법도 있습니다. 이 드라이버는 한글 2002가 설치 되었다면 제어판->프린터에 UMS(NETFFICE)라는 프린터가 있을것 입니다.
이것을 삭제하면 SPOOLSV CPU 점유율이 떨어진다.
%만약 UMS(NETFFICE)가 지워지지 않는다면....
c:\Windows\system32\etffice.dll
c:\Windows\system32\mtifmon.dll
이 두화일을 삭제합니다.
* 해당 파일이 보이지 않는 경우에는 탐색기 [도구]-[폴더 옵션]-[보기]에서 [숨김 파일 및 폴더 표시]를 선택한 후 찾아보시기 바랍니다.
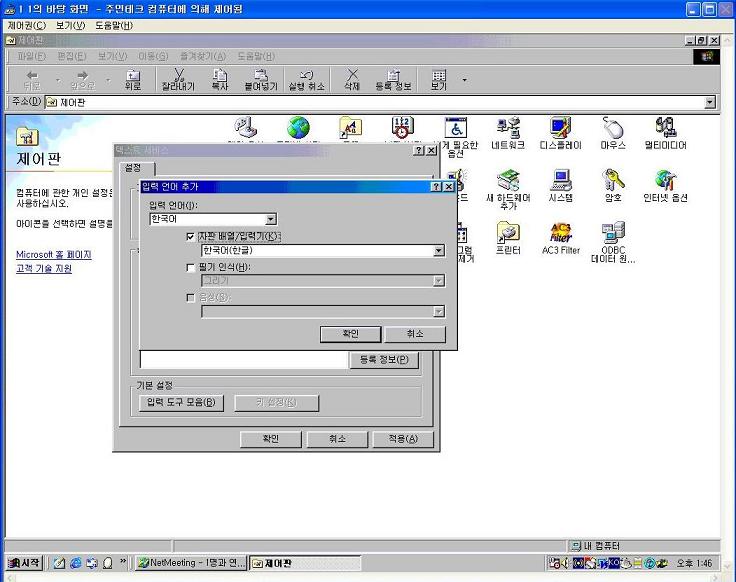
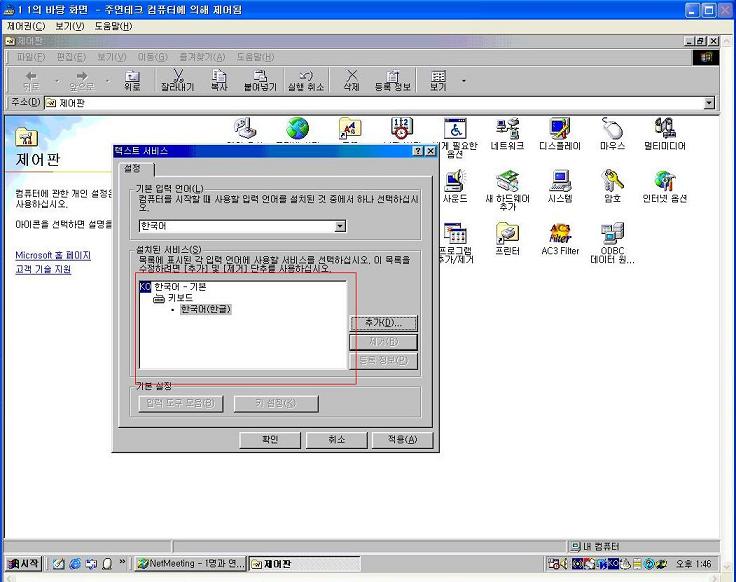
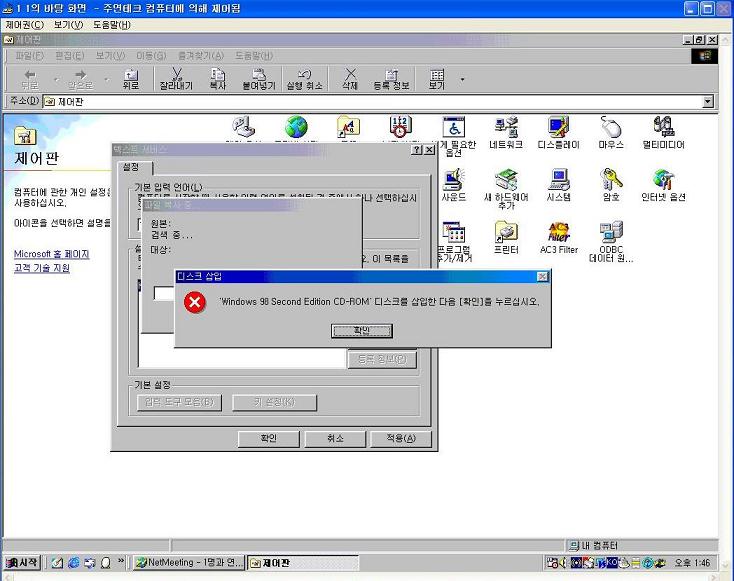
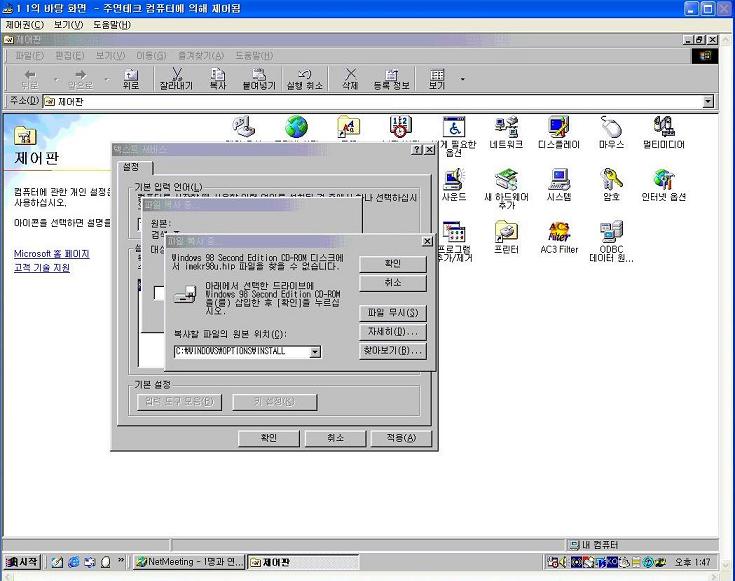
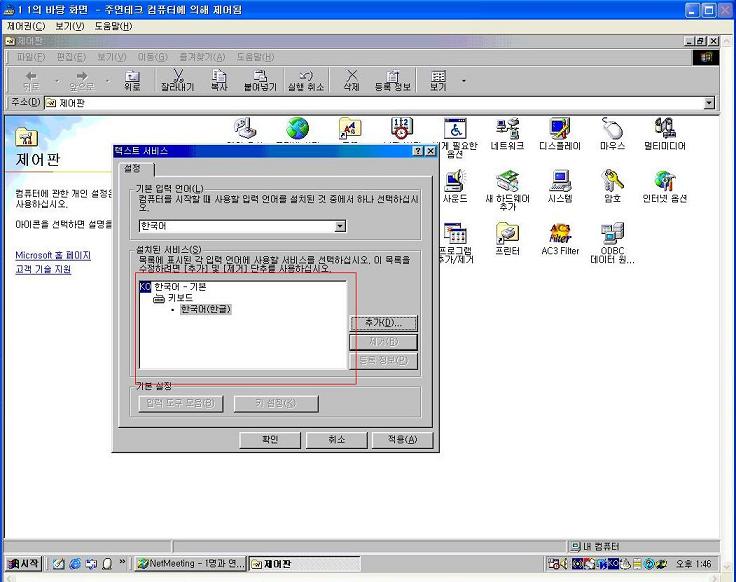
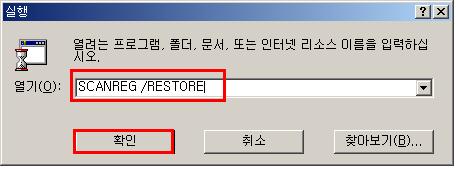
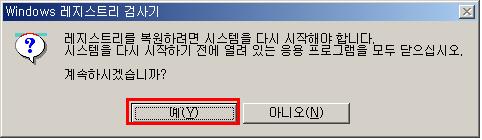
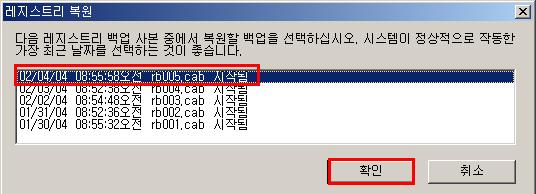
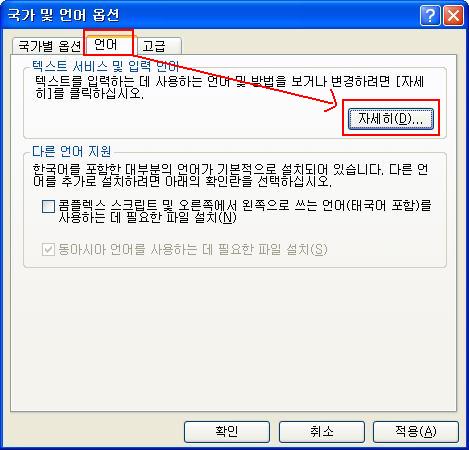
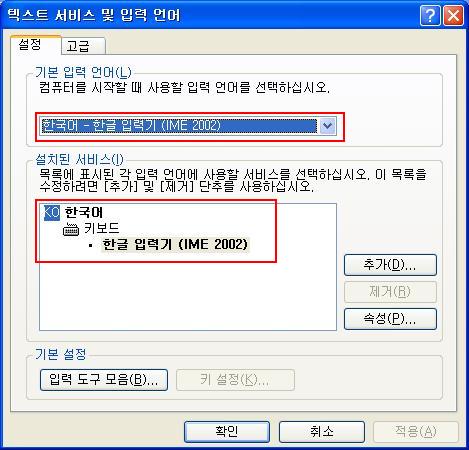
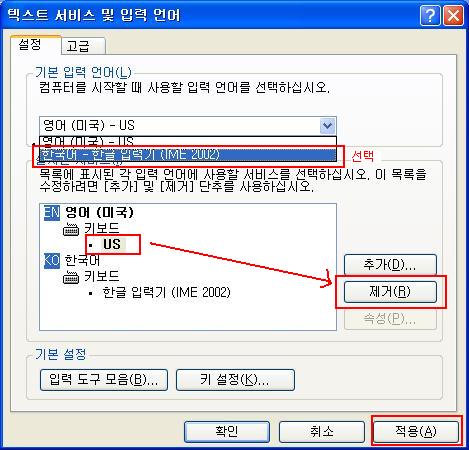
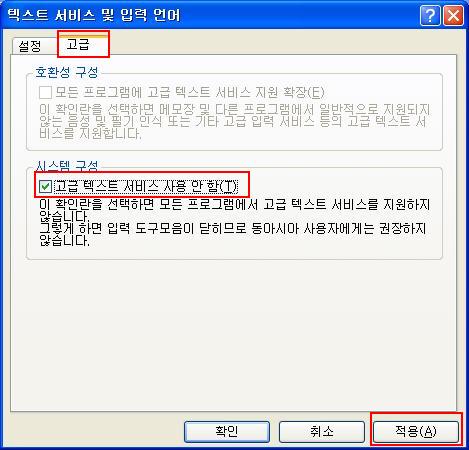
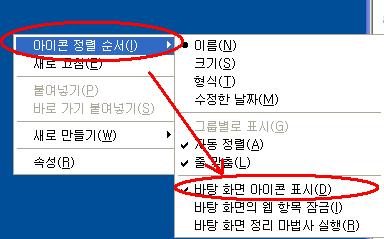
사용자 계정 컨트롤(User Account Control)이란?
관리자 계정으로 컴퓨터를 사용하는 경우 시스템 폴더 쓰기 권한, 프로그램 설치등 모든 권한을 갖기 때문에 바이러스나 악성코드가 침입하는 경우 시스템 전체에 문제가 발생하게 됩니다.
하지만 일반 사용자 계정은 시스템 폴더 쓰기 및 프로그램 설치 권한이 없기 때문에 바이러스나 악성코드가 침입을 해도 시스템에 문제가 발생하는 경우가 줄어들게 됩니다.
이런 부분을 차용 도입해서 비스타는 기존 윈도우 XP와 달리 컴퓨터 사용을 할 때 부분적으로 일반 사용자 권한으로 사용하게끔 설계되어 보안이 강화된 운영체제입니다.
위 내용을 사용자 계정 컨트롤(User Account Control)이라고 합니다.
UAC가 실행된 예입니다. 아래 그림 참조
컴퓨터 사용시 반복적으로 나타나 불편한 경우 해당 기능을 비활성화 해서 사용할 수 있습니다.
단, 위 언급한 보안 기능이 해제되기 때문에 바이러스 및 악성코드에 노출되는
위험성은 그만큼 커지게 됩니다. 가급적 사용자 계정 컨트롤(UAC) 사용을 권장합니다.
사용자 계정 컨트롤(UAC) 해제 방법입니다.
아래 두 가지 방법 중 원하는 항목으로 진행하실 수 있습니다.
방법 1.
윈도우 시작 -> 제어판 클릭합니다. 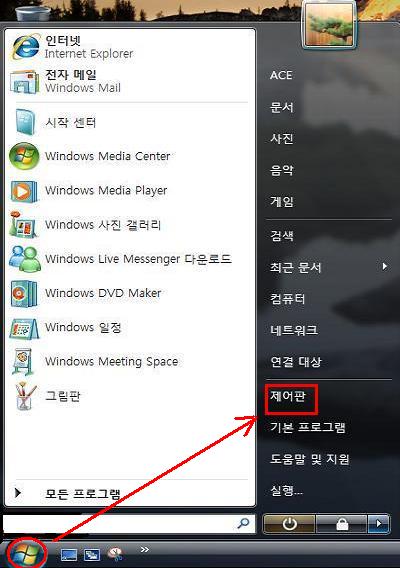
클래식 보기 -> 사용자 계정 클릭합니다. 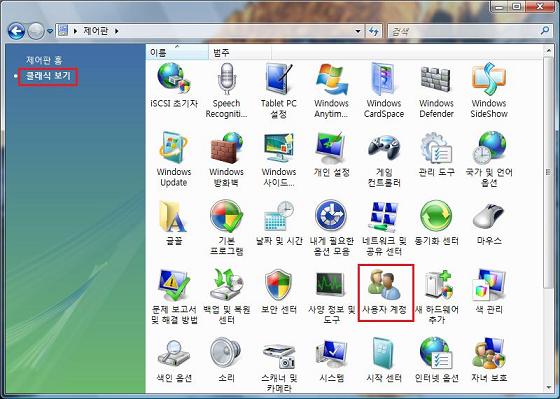
사용자 계정 컨트롤 사용/사용 안 함 클릭합니다. 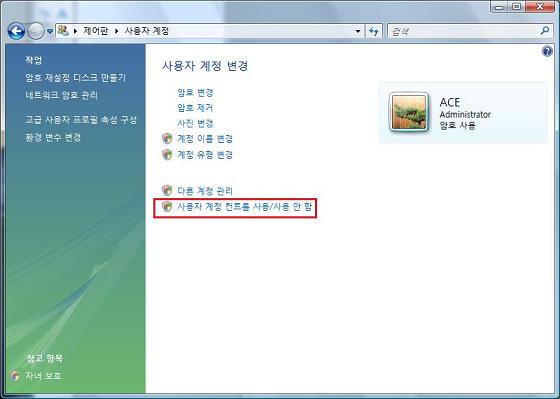
네모칸에 체크 해제 후 확인 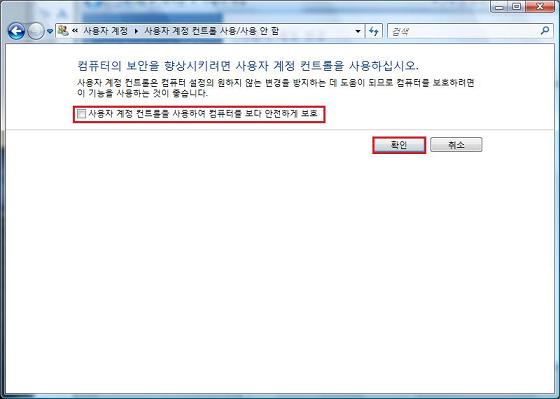
다시 시작하면 설정 완료됩니다.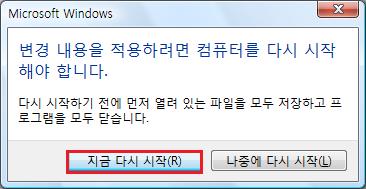
방법 2.
윈도우 시작 -> msconfig 입력후 엔터 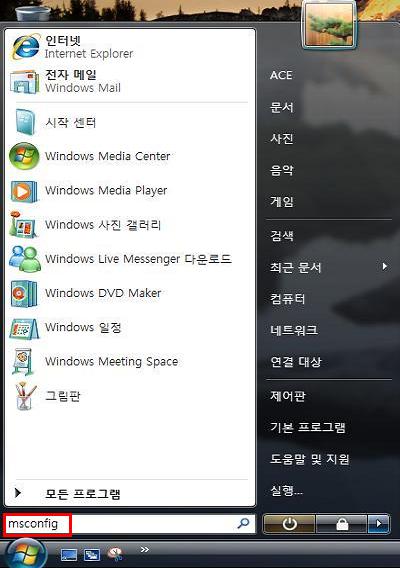
UAC 사용 안 함 -> 시작 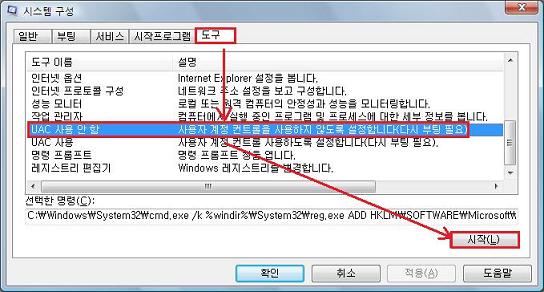
해당 창을 닫습니다. 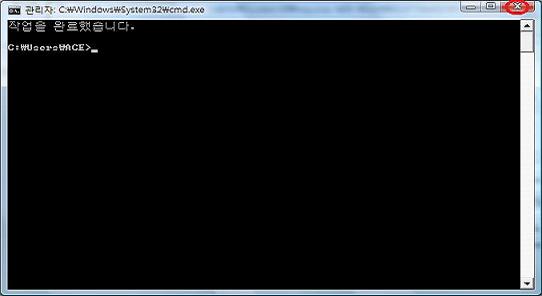
확인 클릭합니다. 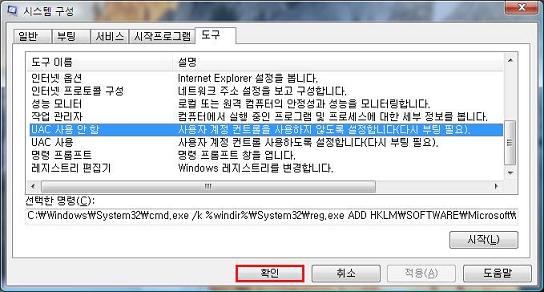
컴퓨터 재부팅을 하면 UAC 비활성화가 완료됩니다.